インボイス制度が始まって初めての確定申告。スマホからも事業所得の申告ができます。令和5年分のフリーランスの確定申告(青色申告)レポート【スマホ編】。
※パソコンからのe-Taxは、【令和5年分】フリーランスの確定申告、e-Tax & 青色申告レポ(所得税)をどうぞ。
*本サイトは、amazonアソシエイトに参加しています。紹介している商品・サービス等の外部リンクにはアフィリエイト広告が含まれる場合があります。
フリーランス(個人事業主)がやるべき節税1位の青色申告(当倶楽部調べ)。「いちばん分かりやすい本!」と好評の1冊。*イラスト:コジママユコ
令和5年分の変更点・大事なポイント
事業所得も、スマホから確定申告ができるようになりました(2023年から)。
スマホでもやってみたので、レポートします。
令和5年分「確定申告書等作成コーナー」でe-Tax、
令和4年分との大きな違いは、以下の作業が加わったこと(任意の作業。後述)。
✅取引先の法人番号 or 登録番号を入力する
「インボイス制度、はじまったな~」と実感しますね。
免税事業者でインボイス登録をしていない人(私もそうです)でも、こういったちょっとした影響があります。
取引先から、下の画像のような
「適格請求書(インボイス)発行事業者登録暗号ご提供のお願いと弊社登録番号のお知らせ」
等が届いている人は、「T」からはじまる番号を控えておくと作業が楽になります。
届いていなかったり、手元になかったりしても大丈夫。
下記サイトから会社名から法人番号を検索できます。
「作業が加わって面倒だな…」と思った人、実は、こちらの登録番号や法人番号は、わからなければ記載せずともよいとのこと。
登録番号(法人番号)(※)
売上先・仕入先の登録番号又は法人番号を把握している場合にそれぞれ記入します。
令和5年青色申告決算書書き方より
なお、登録番号又は法人番号を記入した売上先・仕入先については、その売上先名・仕入先名及び所在地の記入を省略しても差し支えありません。
「分かったら書いてね。でもって番号を書いたら、会社名や住所は書かなくてもいいよ」
ってことだそうです。
必須ではないですが、分かるなら記入しておけば住所や社名の入力は省略できると。
楽なほうを選びましょう。
令和5年分「確定申告書等作成コーナー」、e-Tax【スマホ編】、最初にざっくりまとめると以下の通り。
●マイナンバーカードがあればe-Tax可
●マイナンバーカードがなくても、ID・パスワード方式でe-Tax可
●作成順序は、「決算書」→「所得税申告書」
●取引先の法人番号か登録番号がわかるなら記入
●作成データは必ず保存
●マイナスを表す「△」表記は不可。「-」で入力
※パソコンで作成したデータは使えません
パソコンからのe-Taxのレポはこちらをどうぞ。⇩
全体の流れは、パソコンとスマホ、同じです。詳細を確認したい人は、こちらを活用してください。
e-Tax(電子申告)の方法
確定申告(青色申告)の方法は、いくつかあります。
●「手書き」派・・・紙の申告書に書き込む or 印刷して持参する場合は、e-Taxはできません
●「会計ソフト」派・・・銀行・クレジット決済の自動連携などの機能つき(freee、やよいの青色申告やよいの青色申告、マネーフォワードクラウド
)。月額1000円前後~(無料試用期間アリ)
●「簡単仕訳帳」派・・・『超シンプルな青色申告、教えてもらいました』藤原道夫・著からDLできるシンプルなソフト(Excelシート)、定価1700円+税。連携などの機能はなし
手書きの帳簿でも、国税庁「確定申告書等作成コーナー」に入力して送信できるなら、e-Taxは可能です。
また、自宅にパソコンがない、通信環境がない、といった人でも、税務署や確定申告会場のパソコンから入力送信することでe-Taxできます。
ちなみに私は、「簡単仕訳帳」で記帳し、国税庁「確定申告書等作成コーナー」でe-Tax派。
私にとっては、これがいちばん安くて簡単、かつフリーランスに必要な知識も身につくお得な方法です。
e-Taxに必要な準備は?
パソコンからe-Taxをする方法はいくつかありますが、
ネットにつながる環境、マイナンバーカード、スマホ、があれば、e-Taxできます。
マイナンバーカードがなくても、ID・パスワード方式は、税務署でその日のうちに手続き完了します。
私は2021年にこちらの手続きしました(レポはこちら)。
※このときは、スマホでは事業所得の申告はできませんでしたが、いまはできます。2年前の情報ですので、登録模様のみご参照ください。
【注意】スマホからは、パソコンで作成したデータは使えません
ちょっと残念なのは、パソコンで作成したデータが使えないこと。
私は、先にパソコンで申告ズミでしたが、入力モレに気づいたので、修正申告をすることに。
その際、
「パソコンで保存したデータが使えるのでは♪」
とグーグルドライブに保存していたデータ(r5syotoku_kessan.data)を読み込もうと試みたところ、以下の画面が。
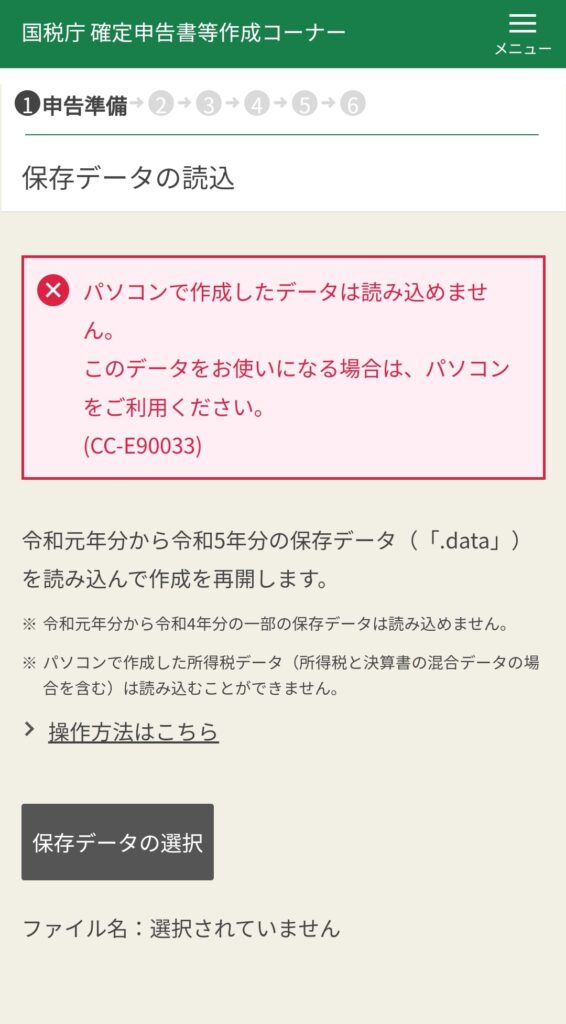
「パソコンで作成したデータは読み込めません。このデータをお使いになる場合は、パソコンをご利用ください。」
うーん、残念。
パソコン ⇔ スマホ、両方で使えると助かるんですけどね。
たとえば、メインの数字の入力作をパソコンですませておけば、見直しや細かい修正は外出先などでも(パソコンがなくても)スマホで手軽にできるのに……残念ながらできません。
現時点では、パソコン・スマホ間でのデータのやり取りはできません。
e-Taxでの確定申告は、パソコンかスマホか、どちらか1つから申告することになります。
【ポイント1】決算書 ⇨ 所得税申告書
さて、申告に必要な書類を作成していく前に、覚えておきたい大事なポイントが2つあります。
一つめは、確定申告書等作成コーナーでの作成順。
必ず、以下の順番で作成しましょう。
①決算書
②所得税申告書
決算書で入力したデータを元に所得税の申告書ができあがります。
ですから、この順番は必守です。
【ポイント2】データは保存
もう一つの大事なことは、
中断するときは必ずデータを保存すること。
申告作業は、慣れないと時間がかかります。私も日をまたいで作業することもたびたびでした。
データを保存しておけば、中断したところから再開できますので、無理をせず休憩しながらやりましょう。
各画面の下のほうに、「ここまでの入力データを保存」のボタンがありますので、これでこまめに保存。
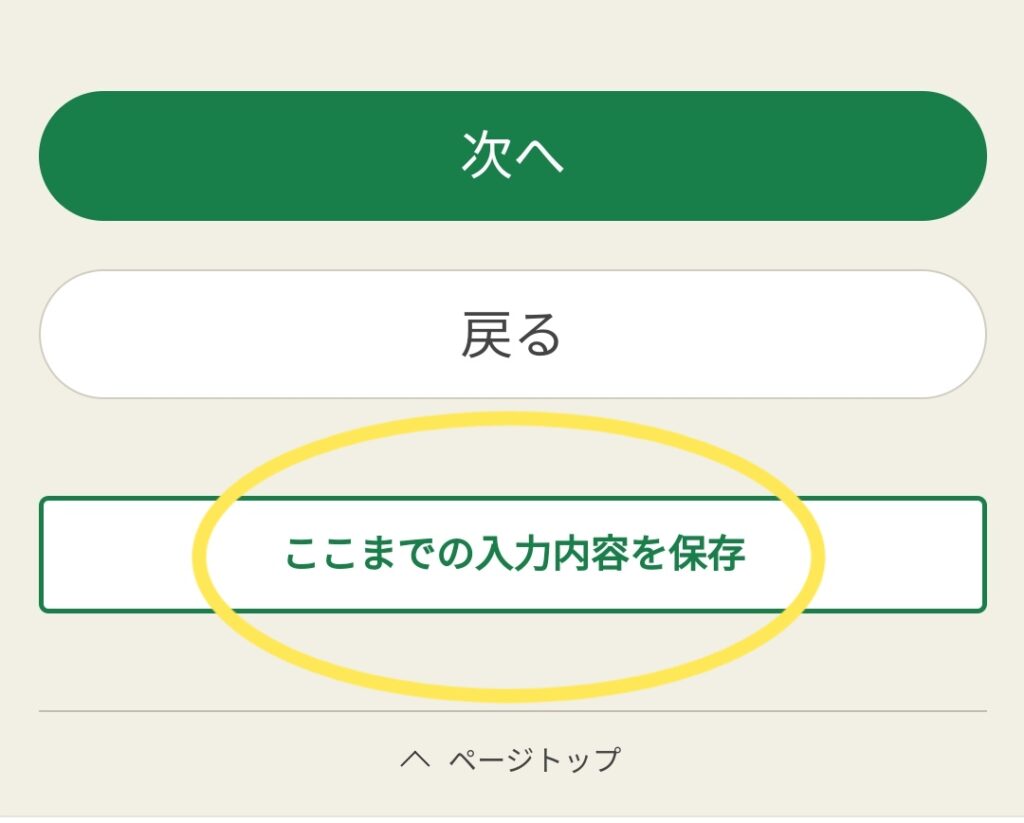
再開をするときは、確定申告書等作成コーナーで、「作成再開」をクリック。
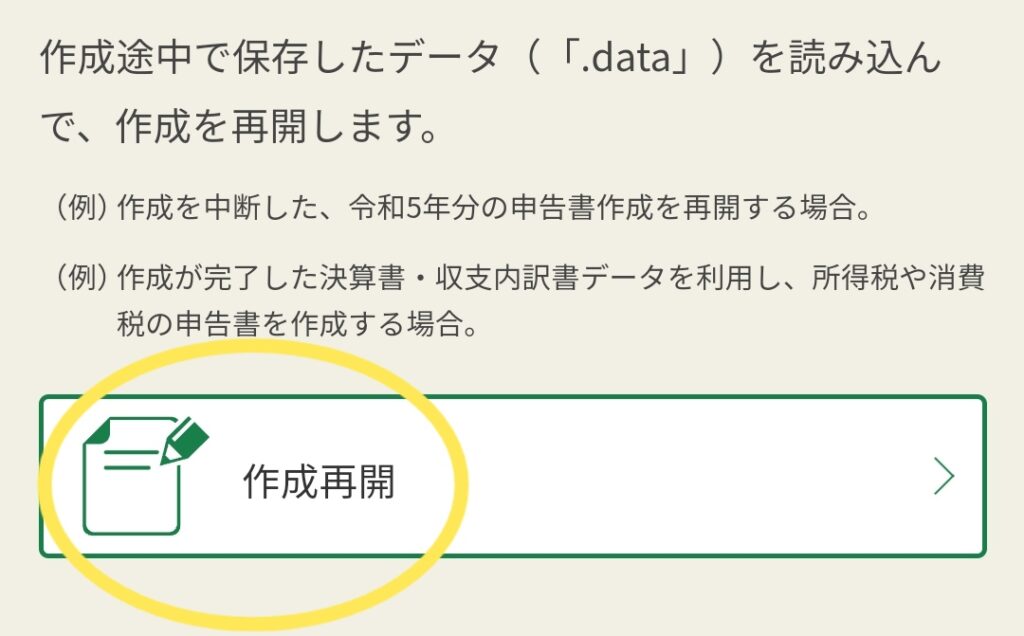
「保存データの選択」をクリックし、ファイルを選びます。
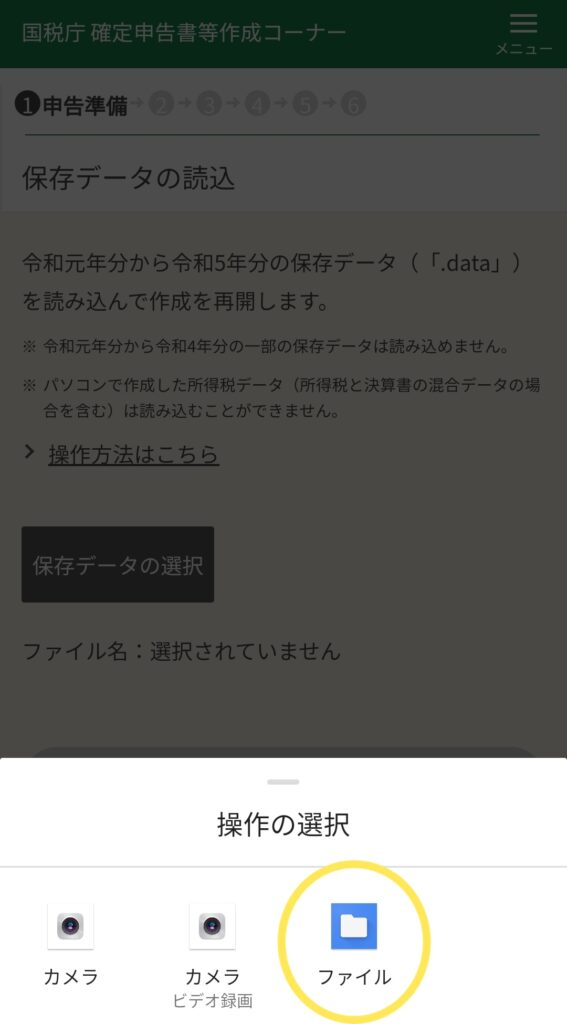
ダウンロードファイルにある以下のファイルを選択。
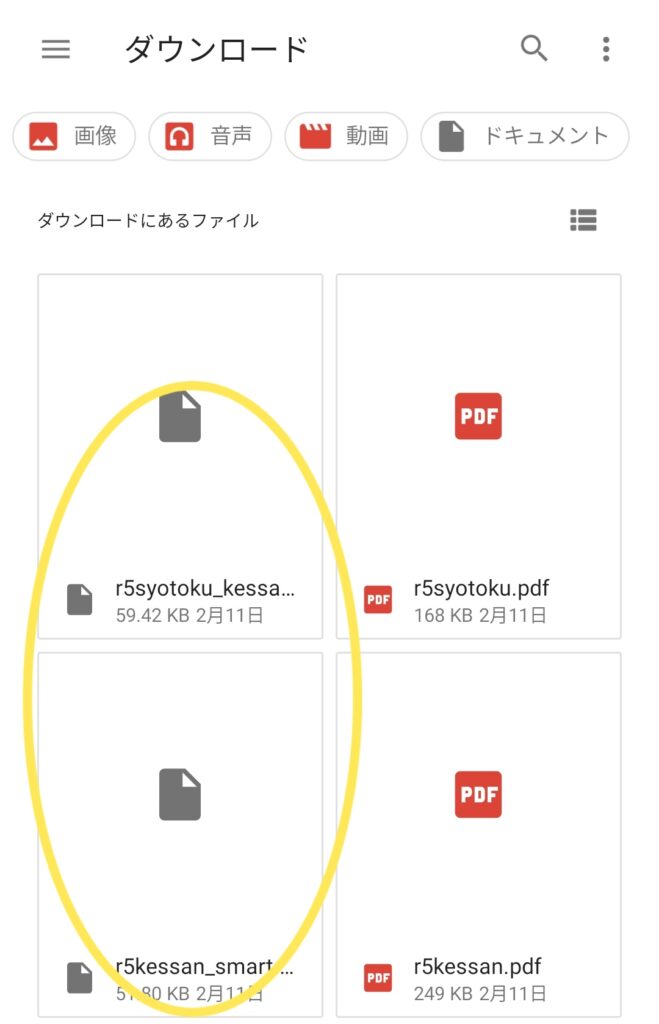
前回保存したデータを使って、申告を再開できます。
準備ができたら、いざe-Tax!
まずは「決算書」を作成!
「確定申告」、または「確定申告書等作成コーナー」で検索。
「国税庁確定申告書等作成コーナー:共通トップ」というページが出てきますので、クリック。
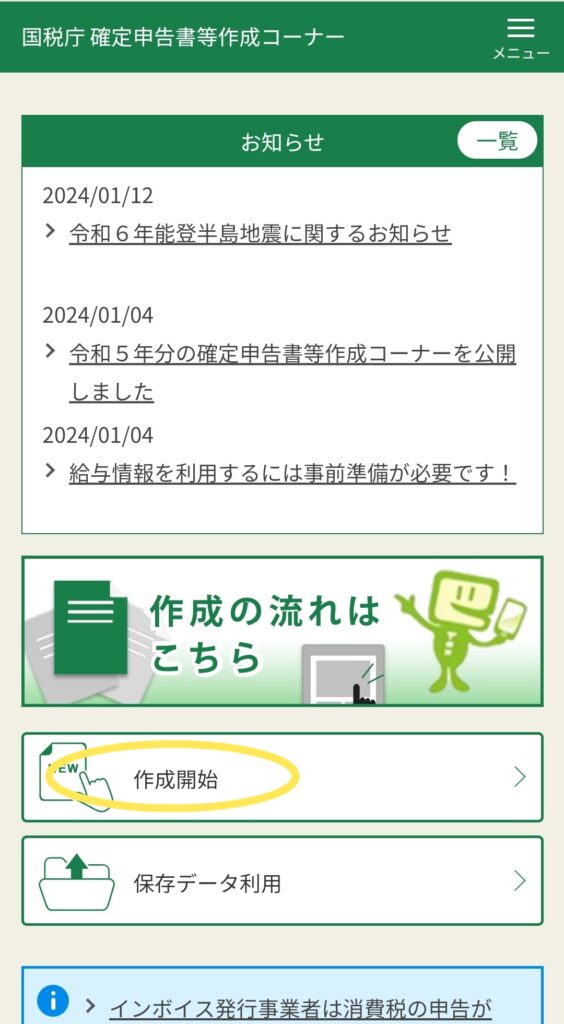
「作成のステップについて」という手順の説明画面を読んで、「次へ」をクリック。
「作成する申告書等の選択」の画面。
「Q.作成する申告書等を選択ししてください」には、
「決算書・収支内訳書(+所得税)」にチェック。
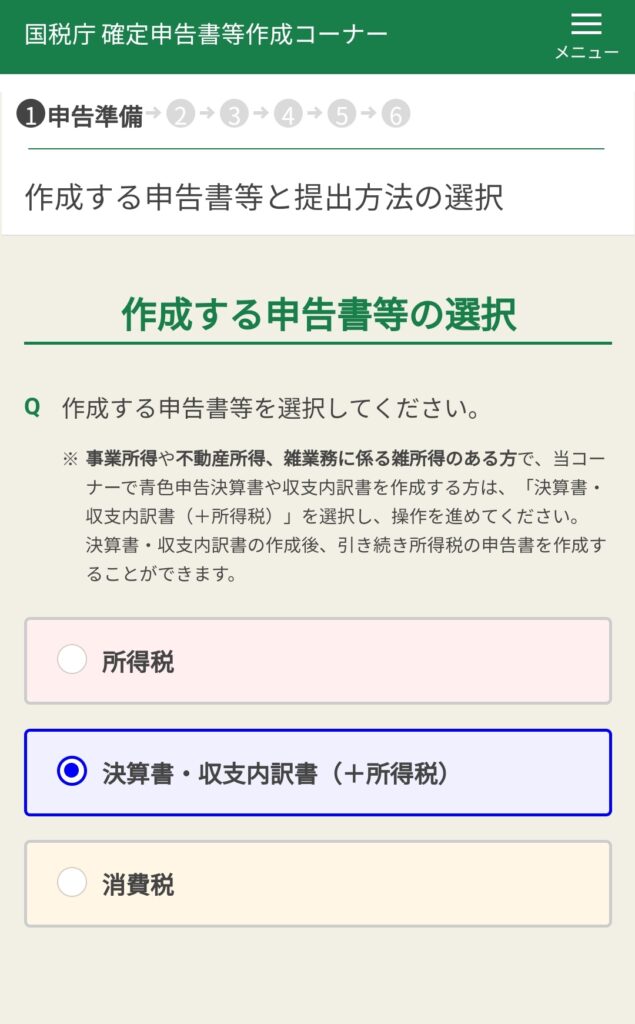
「Q.作成する年分を選択してください。」に「令和5年分」をチェック。
「Q.提出方法を選択してください。」は、それぞれの方法をチェックして、次へ。
「申告内容に関する質問」の画面。
「Q.申告する収入等をすべて選択してください。」に、
「営業・農業・不動産」に✅。
「確定」を押す。
「Q.住宅に関する控除を受けますか。」に、住宅ローン控除がある人は「はい」、なければ「いいえ」をチェックして、次へ。
利用規約を確認して、同意して次へ。
登録情報の確認では、必要な情報を入力。
「作成する決算書・収支内訳書の選択」の画面。
「青色申告決算書」を選択。
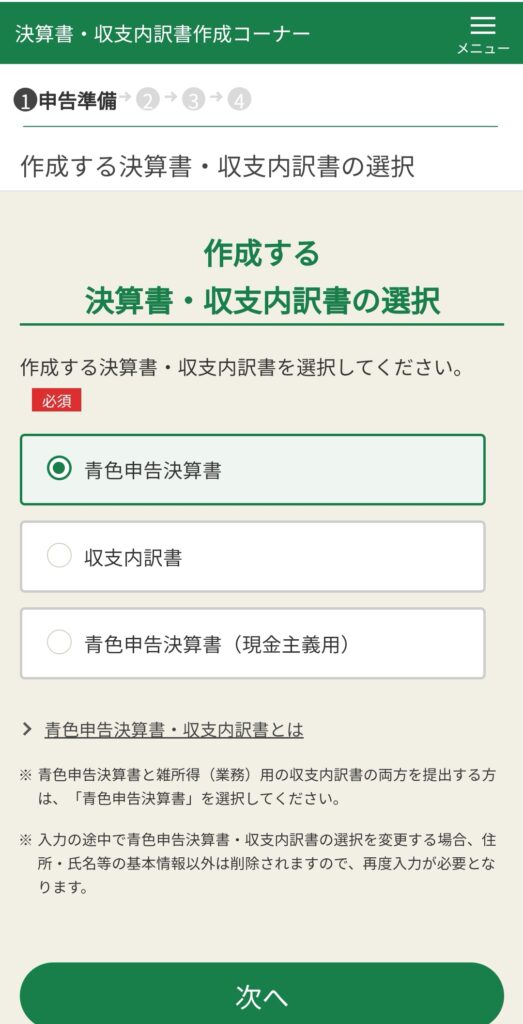
「②決算書等の作成」画面の「営業等所得がある方」の売上(収入)金額の合計の「>」をクリック
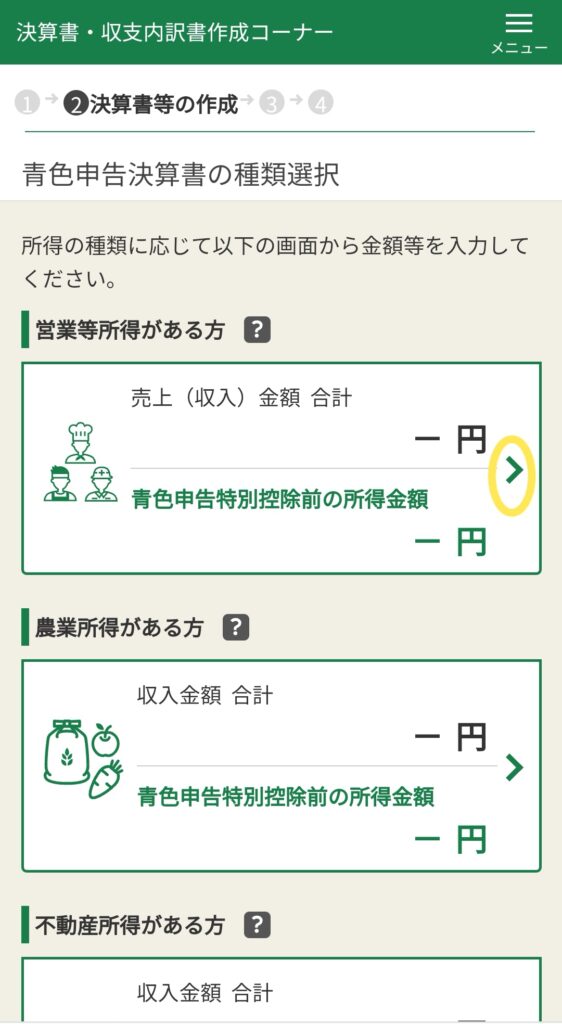
「損益計算書の入力」が出てきます。
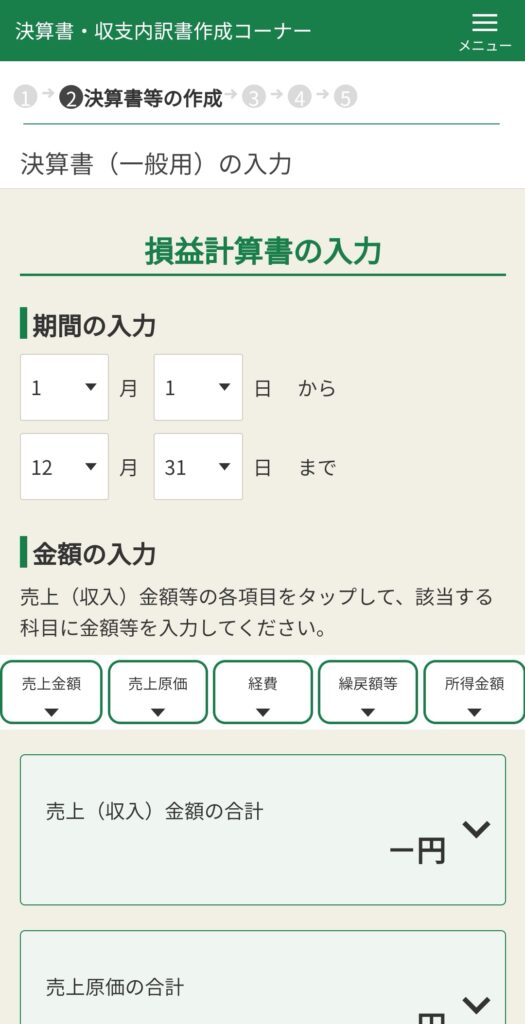
「期間の入力」は、去年起業した人は、起業した日を入力。
それ以前からフリーランスの人は、1月1日~12月31日でOK。
金額の入力は、右端のマークを押すと出てきます。
「入力」をクリック、「月別の入力」画面に売上を入力。
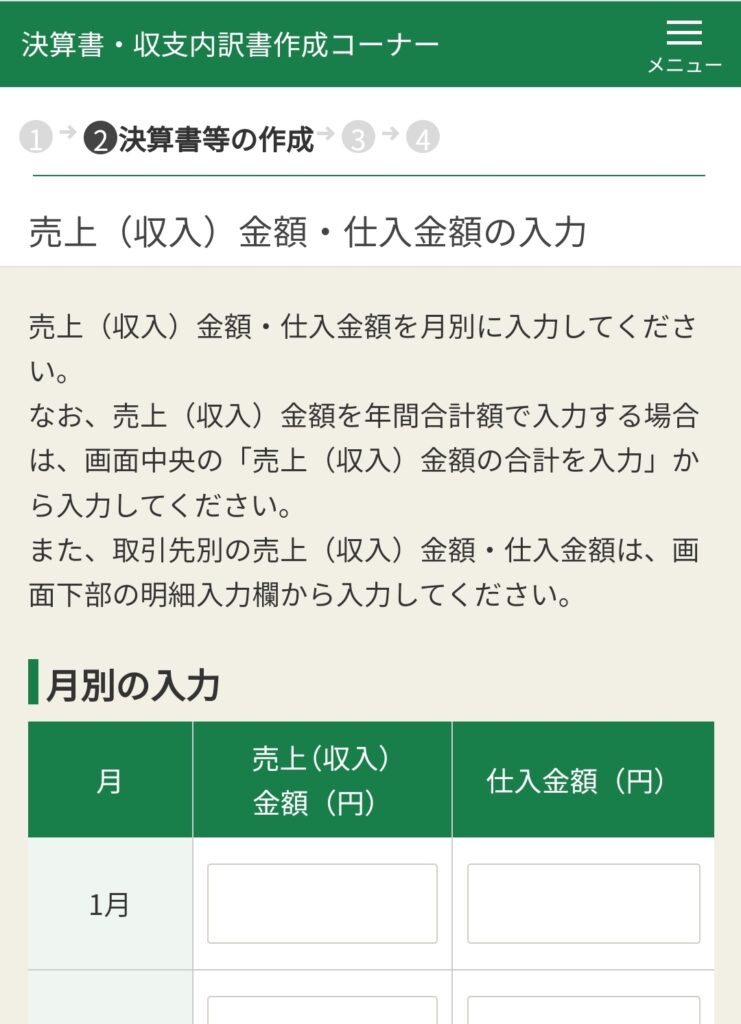
画面下へスクロールしていくと
「売上(収入)金額の明細」の「売上先を入力する⊕」を押すと、取引先の法人番号または登録番号を入力する画面になります。

ここが令和5年の変更点。
分かっている人は、登録番号、または法人番号、その他必要事項を入力して、次へ。
「売上(収入)金額の合計」がすんだら、「経費の合計」なども入力していきます。
ここでは、決算書の「損益計算書」の金額を転記(コピペ)していきます。
『超シンプルな青色申告、教えてもらいました!』(P.118~)
追加したい勘定科目は、任意科目の空欄に名前を入力して追加。

ちなみに、私は「新聞図書費」「会費等」「研修費」などを追加しています。
次へ。
「青色申告特別控除の適用要件について」を読んで、次へ。
「青色申告特別控除に関する質問」は、
複式簿記でe-Taxするなら「65万円」を、
「事業に係る仕訳帳及び…」は「はい」
「引き続き貸借対照表を作成しますか?」は「はい」
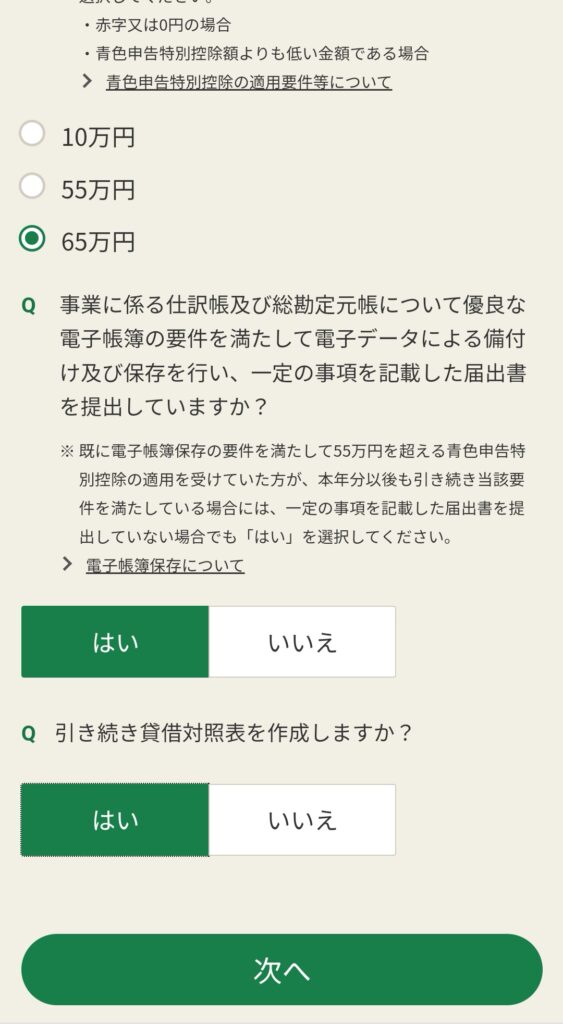
貸借対照表の入力
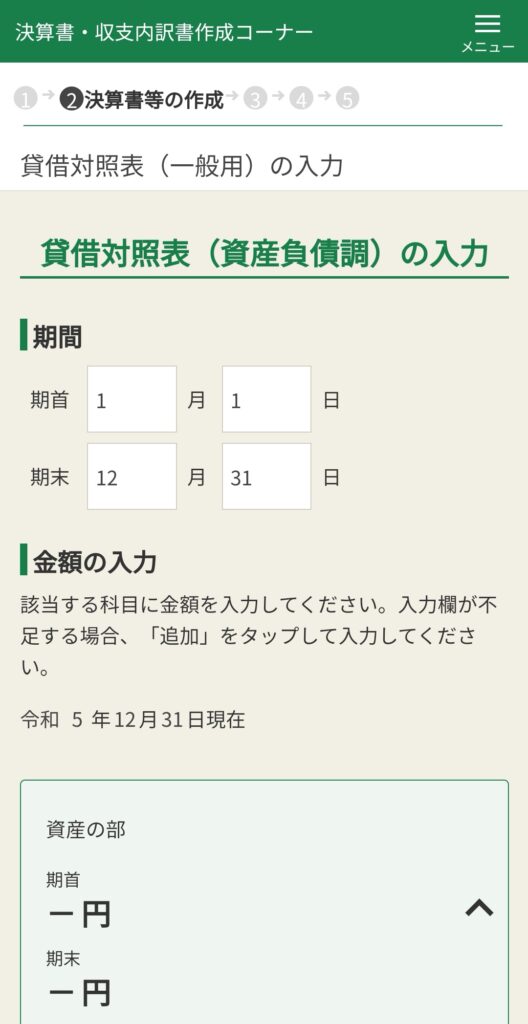
期首に入力するのは、帳簿の期首(1月1日)に転記入力した金額 = 前年の期末(前年の決算書を確認)から引き継いだ金額です。
※簡単仕訳帳を使っている人は、P.109参照。
開業初年で引き継ぐ資産がない人は入力不要です。
期末に入力するのは、簡単仕訳帳の決算書でいうと、以下の図の通り。

左側(黄色の囲み)の金額を「資産の部」に、
右側(青色の囲み)の金額を「負債・資本の部」に、それぞれの金額を期末の欄へ転記。
ここで、注意したいのが、マイナスを表す「△」の表示が「確定申告書等作成コーナー」では認識しないこと。何度やってもエラーが出る場合はこのケースかも(私がそうでした)。
「△」のマイナス表示がある場合は、「-」に修正が必要です!!
私は、打ち込みの手間や間違いを避けるために、「簡単仕訳帳」の決算書データからコピペしていましたが、この「△」マイナス表示がある人は「-」マイナス表示に修正するのを忘れずに!
正しく入力されると、以下のように「一致」となります。
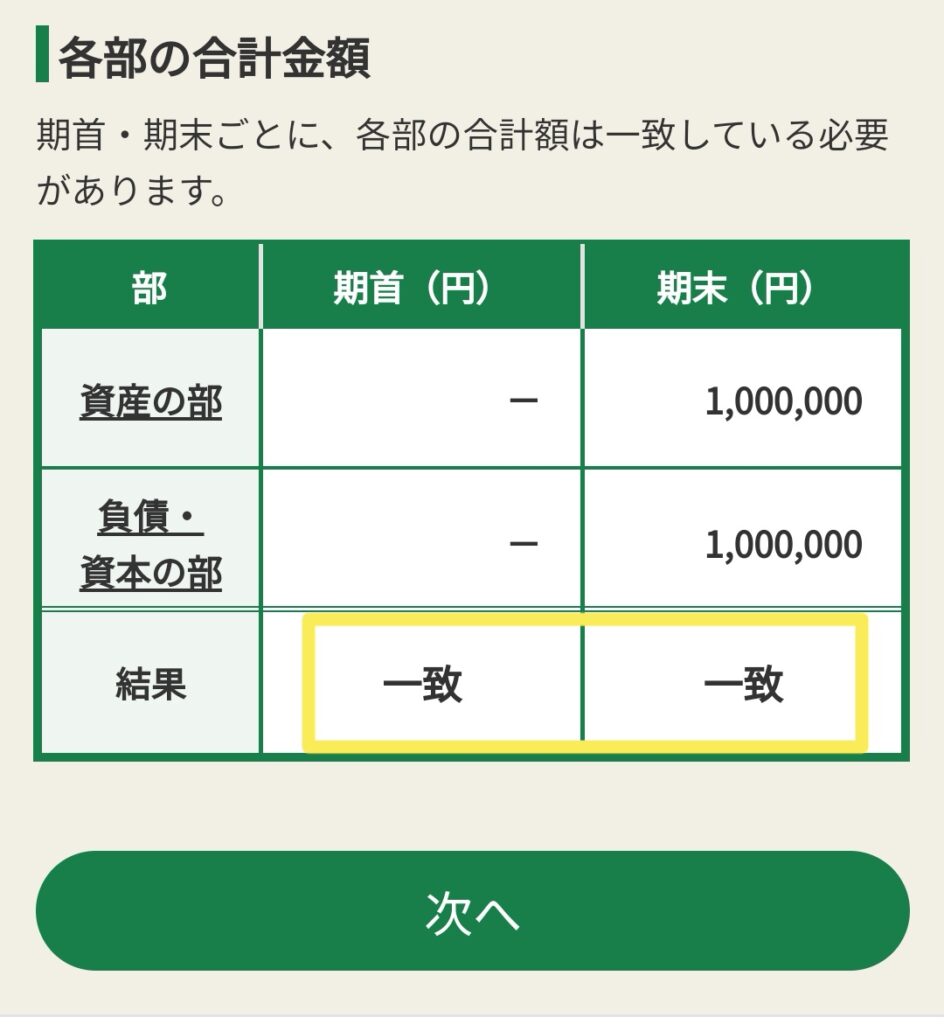
この期首、期末の欄がそれぞれ「一致」しないと、先へ進めません。
私も「簡単仕訳帳」に出合うまで、何度ここで足止めをくらったことか……。
次の画面で「所得金額の確認」をしたら、「納税地情報」などを入力。
その後、「送信方法の選択」へ。
ここでは「作成コーナーから所得税の確定申告書と一緒に送信する」を選択。
「確認する帳票の選択」はそのまま、「帳票表示・印刷」をクリックして確認、必要なら印刷(印刷は修正があるかもしれないので、私は最後にします)。
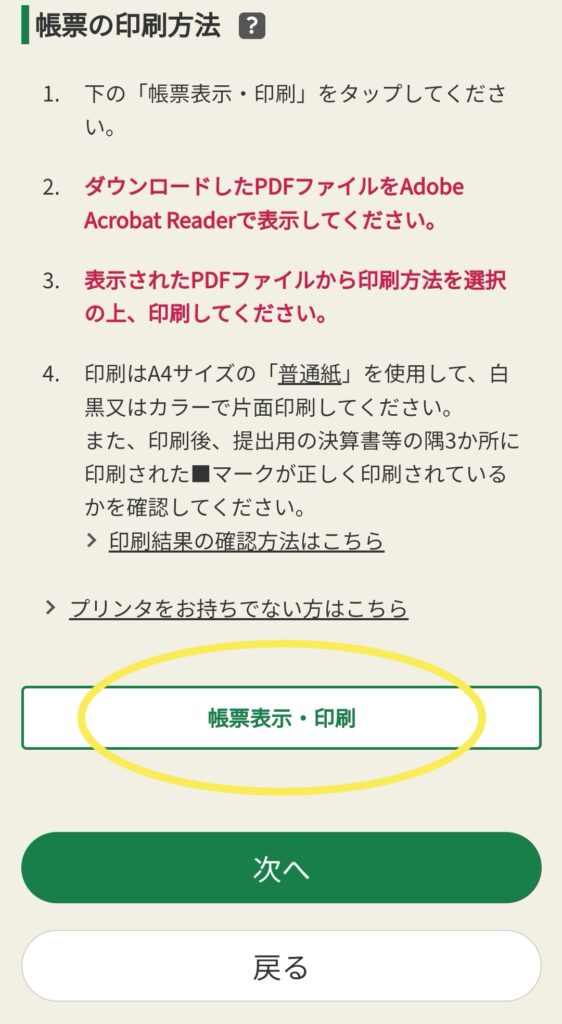
決算書の作成は完了!
データを保存しておきます。
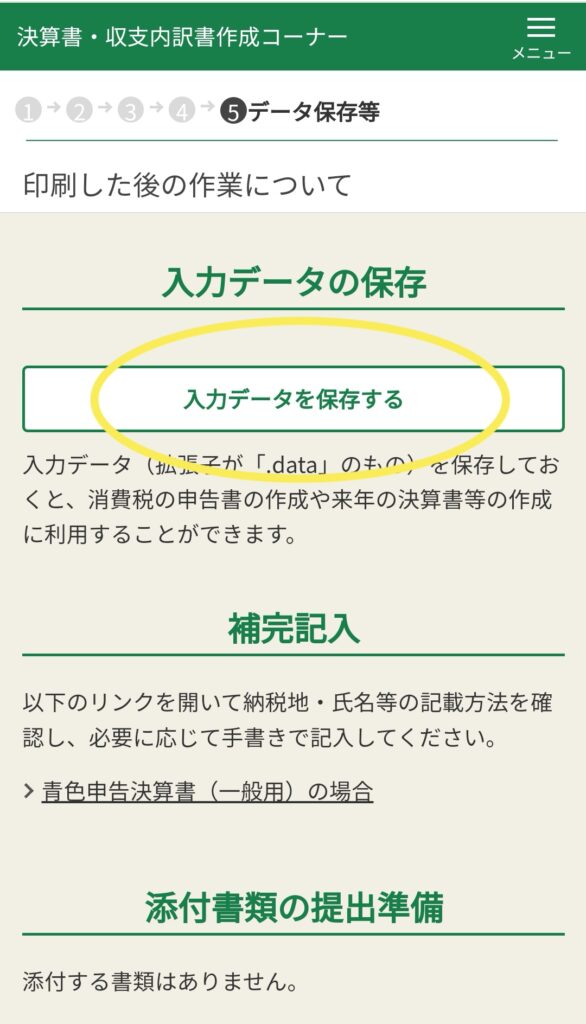
次に、「所得税申告書」を作成!
決算書ができたら、「所得税の申告書作成開始」。
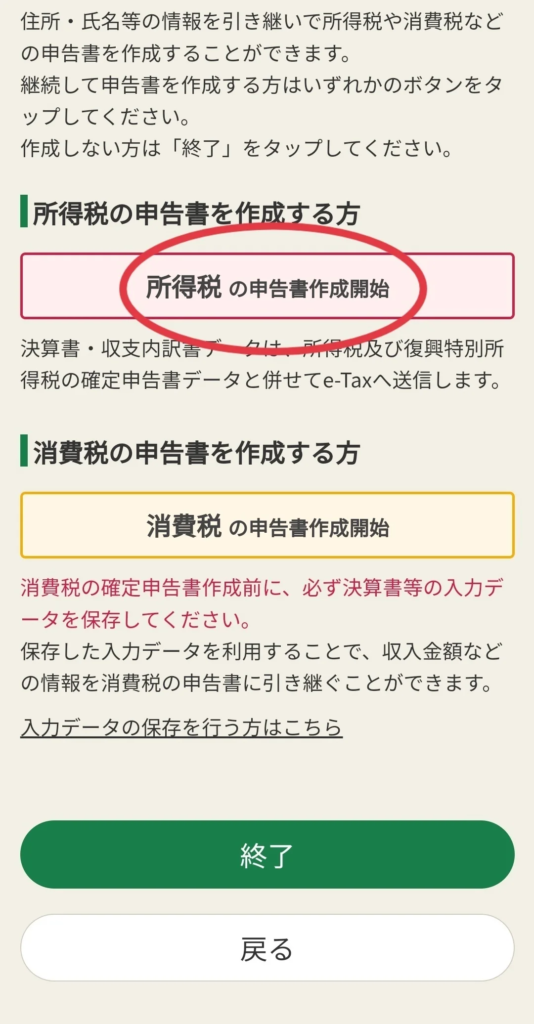
「所得税の申告書作成はこちら」をクリック。
「入力した情報を引き継いで、、、」と出るので「はい」をクリック。
「引継ぎ情報等の確認」を確認したら、「所得税の申告書の作成画面へ」をクリック。
「申告書の作成をはじめる前に」の画面を確認、「e-Taxにより税務署に提出する」を選択。「予定納税の通知」は、受けていなければ「いいえ」。
収入金額・所得金額の入力の画面になります。
「>」をクリック。
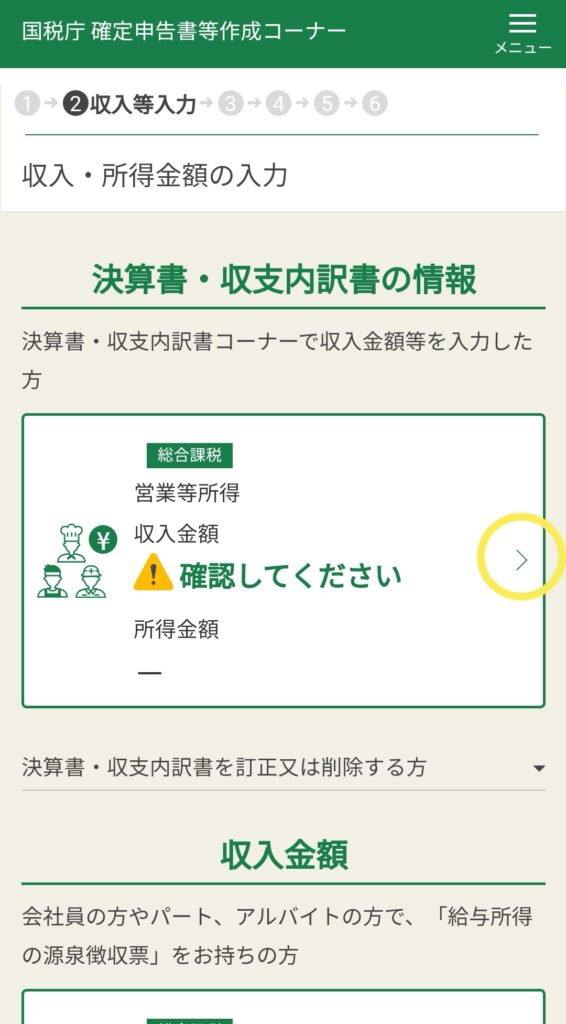
「事業所得」の「訂正・内容確認」をクリック。
帳簿の種類は、「2 会計ソフト等で作成した帳簿」を選択。
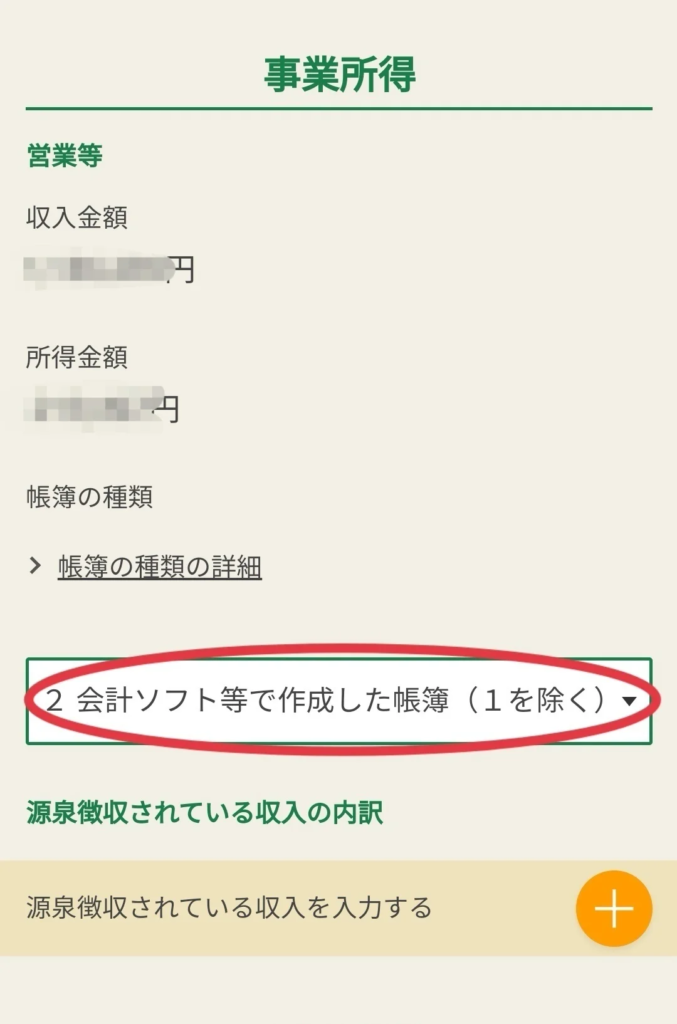
B to Bでお仕事相手からギャラをもらっている人は、「源泉徴収されている収入を入力する⊕」をクリック。クライアントからの収入金額と源泉徴収額を忘れずに入力しましょう。
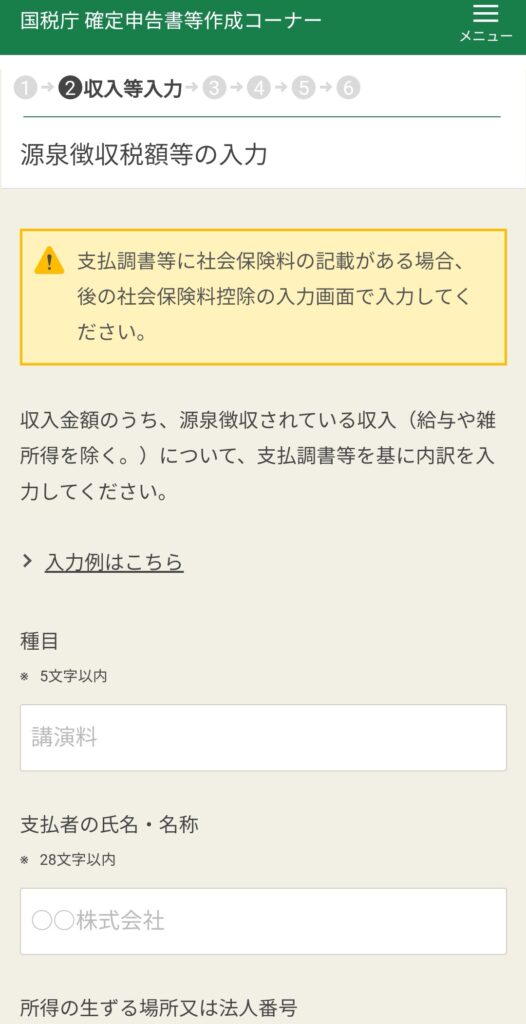
ここを入力することで、ギャラの支払いの際に引かれた税金(源泉徴収税)が、支払うべき額より多い人は戻ってきます(還付されます)。
ぼちぼちフリーランスの私は、毎年ほぼ戻ってきます。
次は「所得控除の入力」。
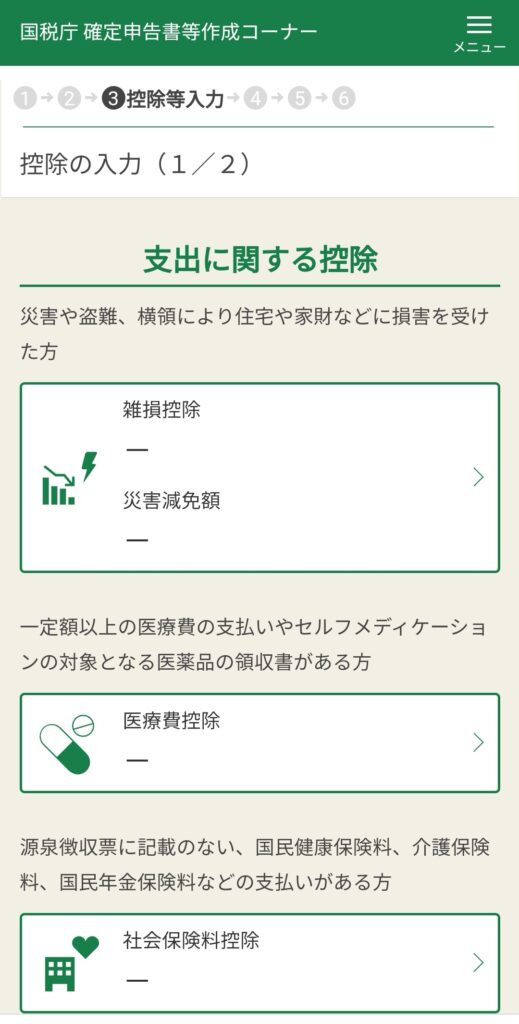
控除の入力モレや金額のミスのないように気をつけましょう。
私は間違えて、後から慌てて修正したことがよくあります。
同居していない親でも扶養に入れられることもあるなど、意外と知られていない控除もありますので、自分は条件に当てはまるかを確認してみましょう。
控除の入力が終わったら、「計算結果確認」の画面に。
ここで、「還付される金額は、〇〇〇円です」など表示され、これまでの入力事項が表示されますので、入力モレなどがあれば、各項目の下にある「修正する」を押して修正しましょう。
なければ次へ。
「財産債務調書、住民税等入力」で該当するものがあれば入力。
「還付金額について」を確認して「受取方法の選択」を入力。
住所氏名やマイナンバーなどを入力して、「送信前の申告内容確認」へ。
「帳票表示・印刷」「決算書等帳簿の表示」など確認して、次へ。
ID/パスワード方式の人は、「利用者識別番号の確認」を確認して次へ。
「電子申告等データの送信」画面で、暗証番号を入力。
「送信する」をクリック。

「受付結果を確認する」をクリック。
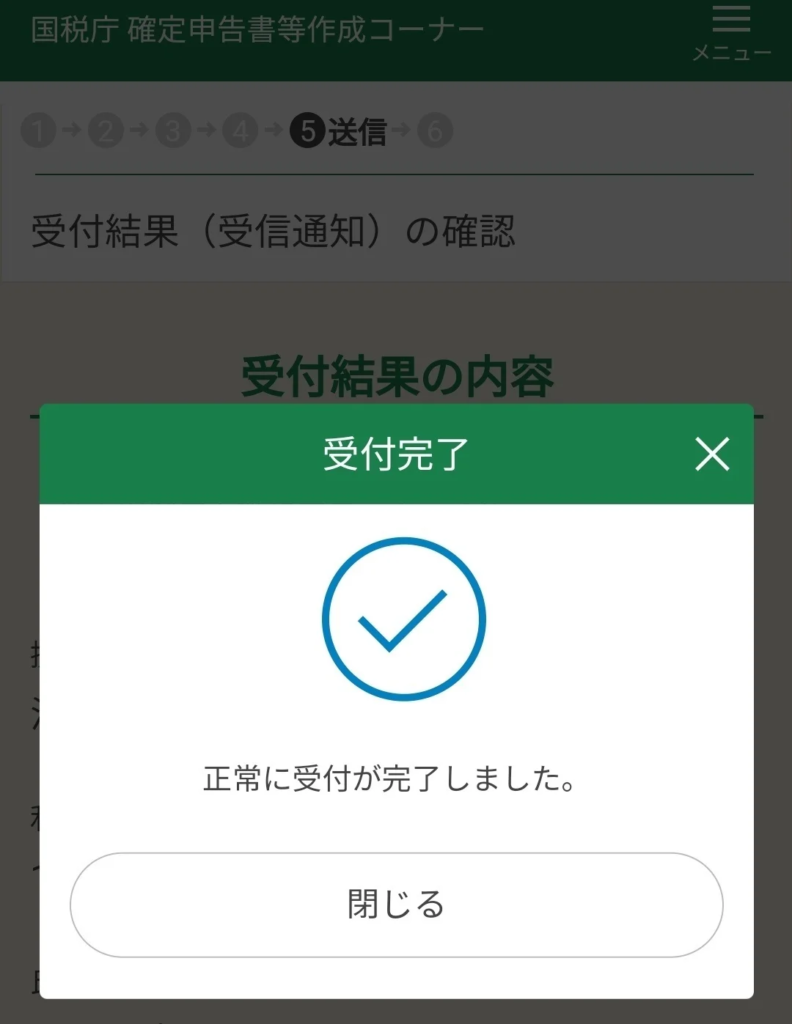
受付完了。
ほぼ、パソコンからの申告と同じです。
というか、今回からパソコンの画面がスマホに寄っています。
今後は、どんどん「スマホありき」な仕様になっていきそう。
データは必ず保存!
作業の途中で中断したいときと同様、申告が終わった後も必ずデータを保存しましょう!
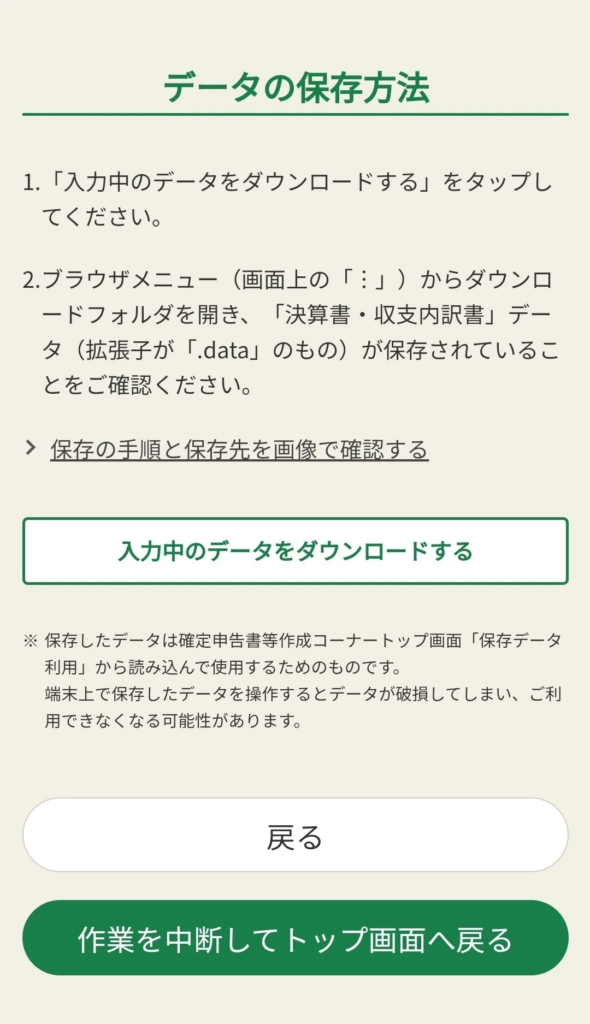
あとから、間違いが見つかって修正したいときなどは、確定申告書等作成コーナーで「作成再開」。

ダウンロードファイルにある、「r5syotoku_kessan_smart.data」を選択。
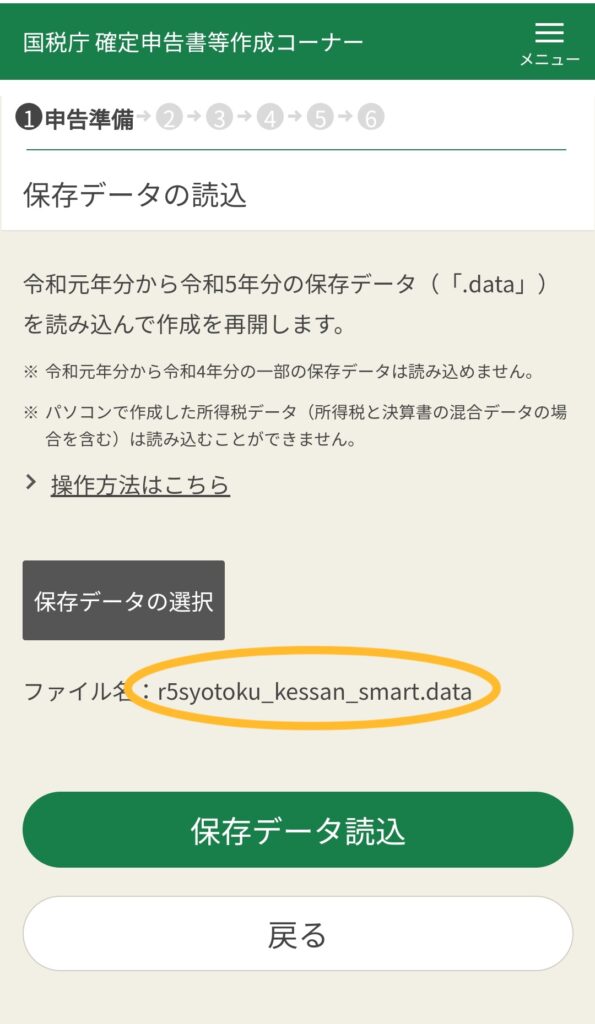
最終データを引き継いで作業できます。
申告後に、「12月分のギャラの振込通知が届いた!」とか「医療費控除、忘れてた!」など、修正申告が必要になったとき、データが保存してあれば、間違ったところだけ直せるのでラクチン♪です。
※「修正申告」は確定申告期限内なら、送り直すだけで、税務署への届け出なども必要なしです。
スマホからの申告は、これから主流になるのでしょうか。
アラフィフの私からすると、キーボードやマウスを使わない入力、それにあの小さな画面で決算書とか、うーん、、、という感じですが、ツールが増えて手段の選択肢が増えるのはいいことですね。
確定申告の疑問、青色申告のQ&A、消費税の申告など…
申告や税について分からないことがあれば、国税庁のふたばにも聞いてみましょう。⇩
簡単仕訳帳を使っている人は、こちらの記事もご参照ください。⇩
「領収書やレシートの管理って、どうしたらいいの?」電子帳簿保存法対策はこちら。⇩
フリーランス&確定申告デビューの人は「開業費」の計上を忘れずに!⇩
「そもそも青色申告って?」「ホントにお得?」という人はこちらの記事をどうぞ。⇩
また、この記事では消費税の申告については触れていません。
消費税の申告については、公認会計士の山田真哉さんがレポートして下さってます(助かりますね!)。
ちなみに、筆者がインボイス登録していない理由は、こちらの記事(note)をどうぞ。
みなさんの申告が無事に終わりますよう、心から祈っております!
文/中山圭子
書籍の企画・編集・ライティングが主な生業。『超シンプルな節税と申告、教えてもらいました!』、『超シンプルな青色申告、教えてもらいました!』など、フリーランスの実務のお助け本の共著あり。
青色申告だけじゃない、
フリーランスがやるべき最低限の節税が分かる1冊はこちら!


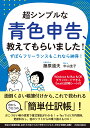











コメント