インボイス制度が始まって初めての確定申告。「変わったところは?」「初めてでもe-Taxできるかな…」の声にお応えしたい! というわけで、令和5年分のフリーランスの確定申告(青色申告)レポート、アップしました。『超シンプルな青色申告、教えてもらいました!』の内容も一部を特別公開しながら、ぼちぼち稼ぎのずぼらフリーランスのやり方、お見せします。
*2025年版(最新版)はこちら↓
*本サイトは、amazonアソシエイトに参加しています。紹介している商品・サービス等の外部リンクにはアフィリエイト広告が含まれる場合があります。
フリーランスがやるべき節税1位の青色申告(当倶楽部調べ)。「いちばん分かりやすい本!」と好評の1冊。*イラスト:コジママユコ
節税と申告について知りたい人は、こちらもどうぞ!
令和5年分、変更点 & 大事なポイントなど
令和5年分「確定申告書等作成コーナー」でe-Tax、
令和4年分との大きな違いは、以下の作業が加わったこと(任意の作業。後述)。
✅取引先の法人番号 or 登録番号を入力する
「インボイス制度、はじまったな~」と実感しますね。
免税事業者でインボイス登録をしていない人(私もそうです)でも、こういったちょっとした影響があります。
取引先から、下の画像のような
「適格請求書(インボイス)発行事業者登録暗号ご提供のお願いと弊社登録番号のお知らせ」
等が届いている人は、「T」からはじまる番号を控えておくと作業が楽になります。

届いていなかったり、手元になかったりしても大丈夫。
下記サイトから会社名から法人番号を検索できます。
「作業が加わって面倒だな…」と思った人、実は、こちらの登録番号や法人番号は、わからなければ記載せずともよいとのこと。
登録番号(法人番号)(※)
売上先・仕入先の登録番号又は法人番号を把握している場合にそれぞれ記入します。
令和5年青色申告決算書書き方より
なお、登録番号又は法人番号を記入した売上先・仕入先については、その売上先名・仕入先名及び所在地の記入を省略しても差し支えありません。
「分かったら書いてね。でもって番号を書いたら、会社名や住所は書かなくてもいいよ」
ってことだそうです。
必須ではないですが、分かるなら記入しておけば住所や社名の入力は省略できると。
楽なほうを選びましょう。
2024年確定申告の大事なところを、ざっくりまとめると以下の通り。
●スマホとマイナンバーカードがあればe-Tax可
●スマホもマイナンバーカードがなくても、ID・パスワード方式でe-Tax可
●取引先の法人番号か登録番号がわかるなら記入。
●作成順序は、「決算書」→「所得税申告書」
●作成データは随時保存
●マイナスを表す「△」表記は不可。「-」で入力
確定申告(青色申告)の方法は、いくつかあります。
●「手書き」派・・・昔ながらの方法。(e-Taxはできません)
●「会計ソフト」派・・・銀行・クレジット決済の自動連携などの機能つき(freee、やよいの青色申告やよいの青色申告、マネーフォワードクラウド
)。月額1000円前後~(無料試用期間アリ)
●「簡単仕訳帳」派・・・『超シンプルな青色申告、教えてもらいました』藤原道夫・著からDLできるシンプルなソフト(Excelシート)、定価1700円+税。連携などの機能はなし
ちなみに私は、「簡単仕訳帳」で記帳し、国税庁「確定申告書等作成コーナー」でe-Tax派。
私にとっては、これがいちばん安くて簡単、かつフリーランスに必要な知識も身につくお得な方法です。
スマホからの確定申告レポは、こちらを参照ください。
不動産所得もある人は、こちらもどうぞ(事業所得の作業とほとんど一緒ですが)。
e-Tax(電子申告)に必要な準備
パソコンからe-Taxをする方法はいくつかありますが、
ネットにつながる環境、マイナンバーカード、スマホ、があれば、e-Taxできます。
マイナンバーカードがなくても、ID・パスワード方式は、税務署でその日のうちに手続き完了します。
私は2021年にこちらの手続きしました(レポはこちら)。
※このときは、スマホでは事業所得の申告はできませんでしたが、いまはできます。2年前の情報ですので、登録模様のみご参照ください。
準備ができたら、いざe-Tax!
「確定申告書等作成コーナー」からe-Tax
「確定申告」、または「確定申告書等作成コーナー」で検索。
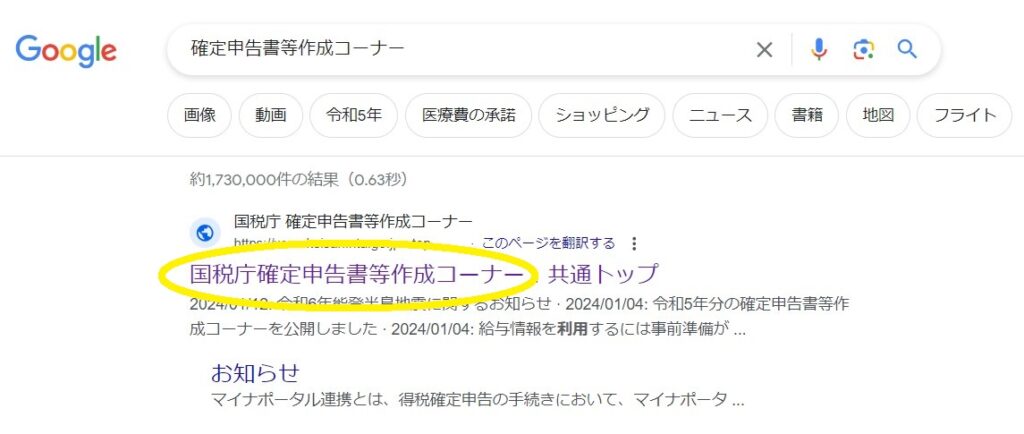
「国税庁確定申告書等作成コーナー:共通トップ」というページが出てきますので、クリック。
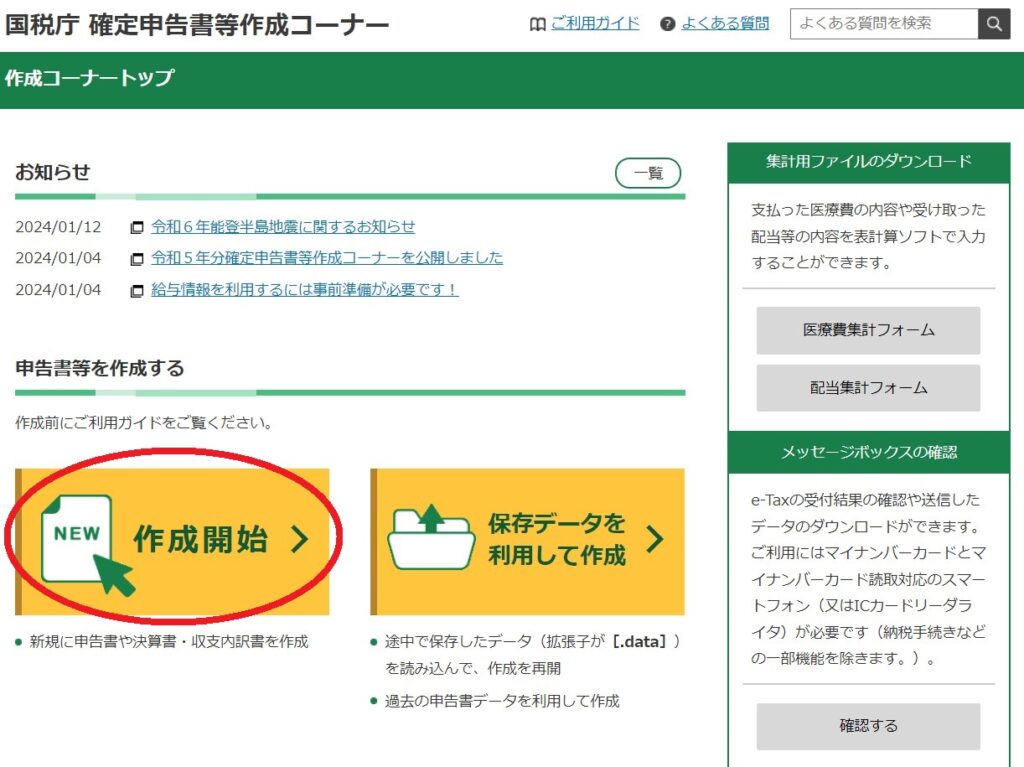
作成開始をクリック。
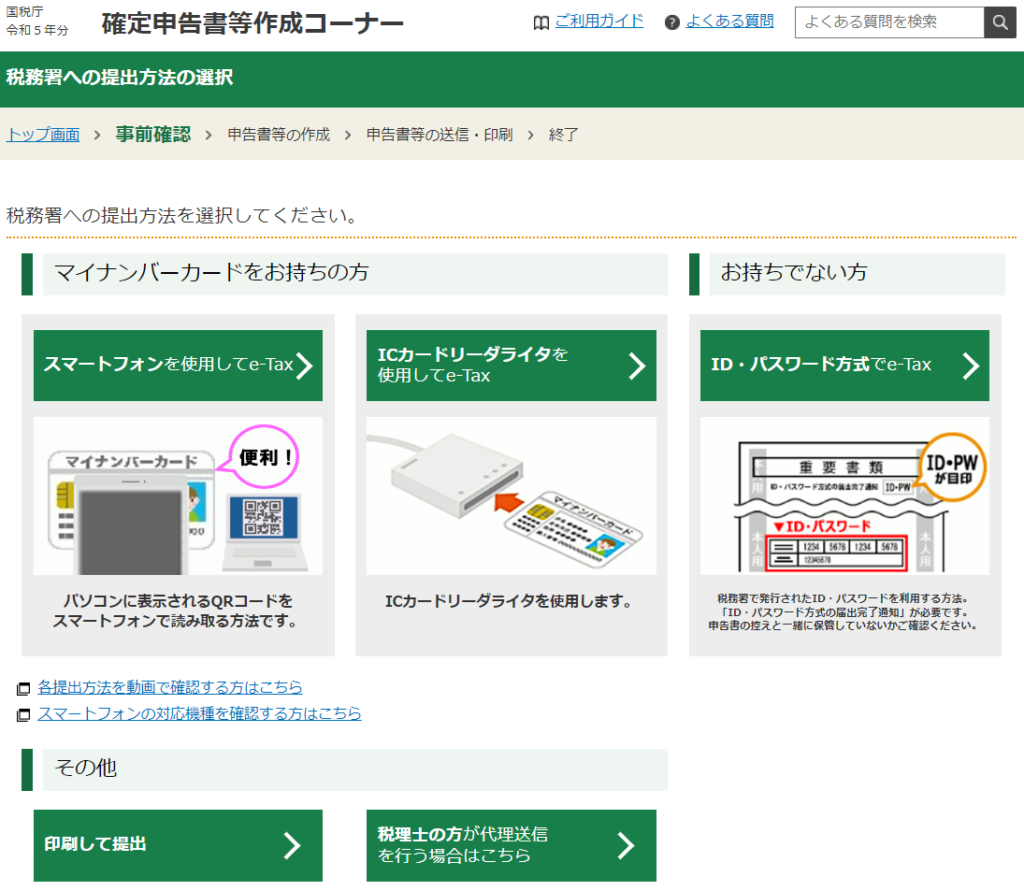
「税務署への提出方法の選択」は、自分の提出方法の部分をクリック(私は、ID・パスワード方式をクリック)。
出てきたページで、それぞれ必要事項を確認、入力します。
作成のキモは2つ。「作成順」と「データ保存」
ここから申告に必要な書類を作成していくのですが、覚えておいていただきたいのは次の順番。
確定申告書等作成コーナーでする順番は、以下の通り。
①決算書の作成
②所得税申告書の作成
決算書で入力したデータを元に所得税の申告書ができあがります。
ですから、この順番は必守です。
もう一つ大事なことは、
中断するときは必ずデータを保存すること。
申告作業は、慣れないと時間がかかります。私も日をまたいで作業することもたびたびでした。
データを保存しておけば、中断したところから再開できますので、無理をせず休憩しながらやりましょう。
各画面の下のほうに「入力データを一時保存する」のボタンがあります。
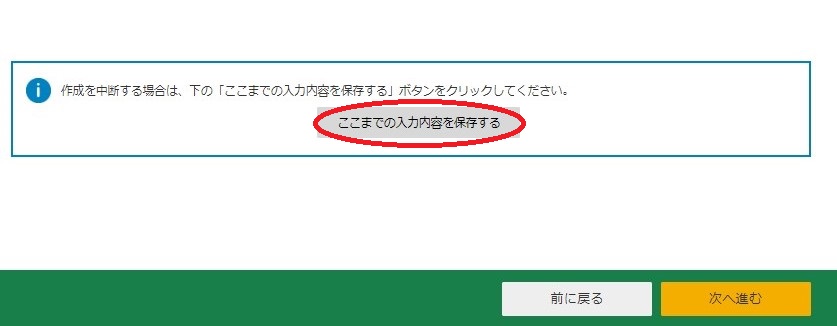
クリックすると下記画面がでますので、ここで「入力中のデータをダウンロードする」をクリック。
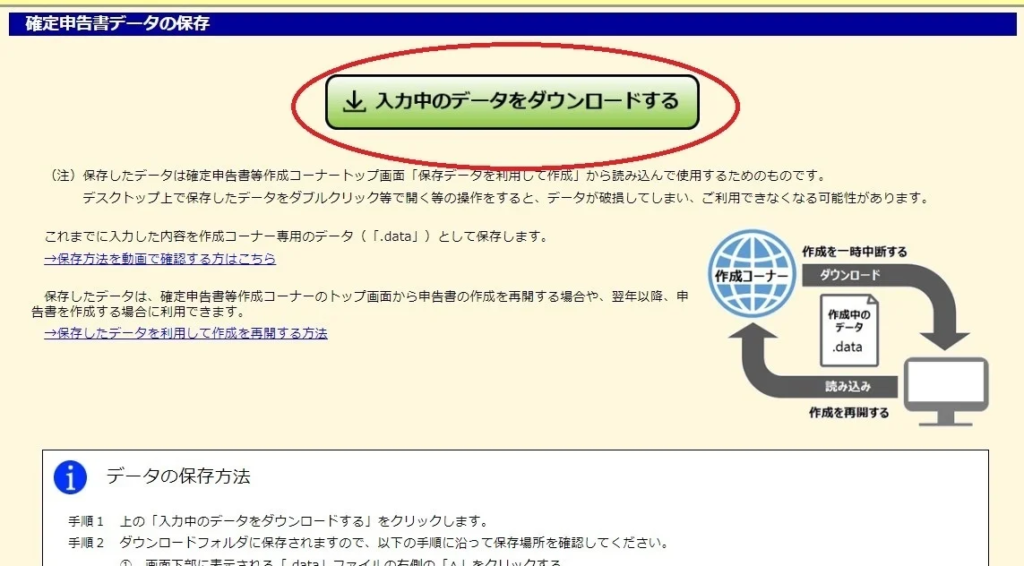
再開する場合は、「作成コーナートップ」から、「保存データを利用して作成」をクリック。
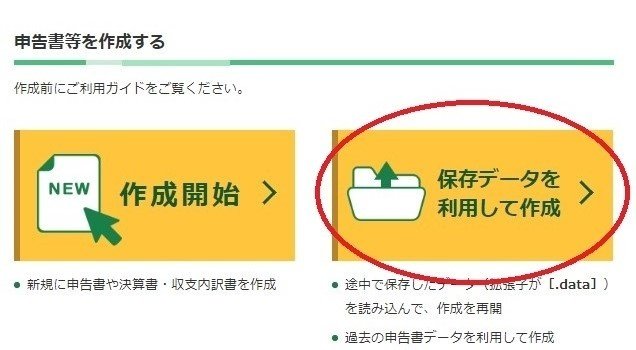
中断のときだけでなく、決算書、申告書の作成が終わったときも保存するように促されますので、そこでも必ず保存を忘れずに。
申告し終わったあとで、修正が必要になる場合もあります。保存してあれば、修正も簡単です!
まずは「決算書」を作成!
「令和5年分申告書等の作成」の右端にある「▼」をクリックすると、「▲」になって以下が現れます。「決算書・収支内訳書」をクリック。
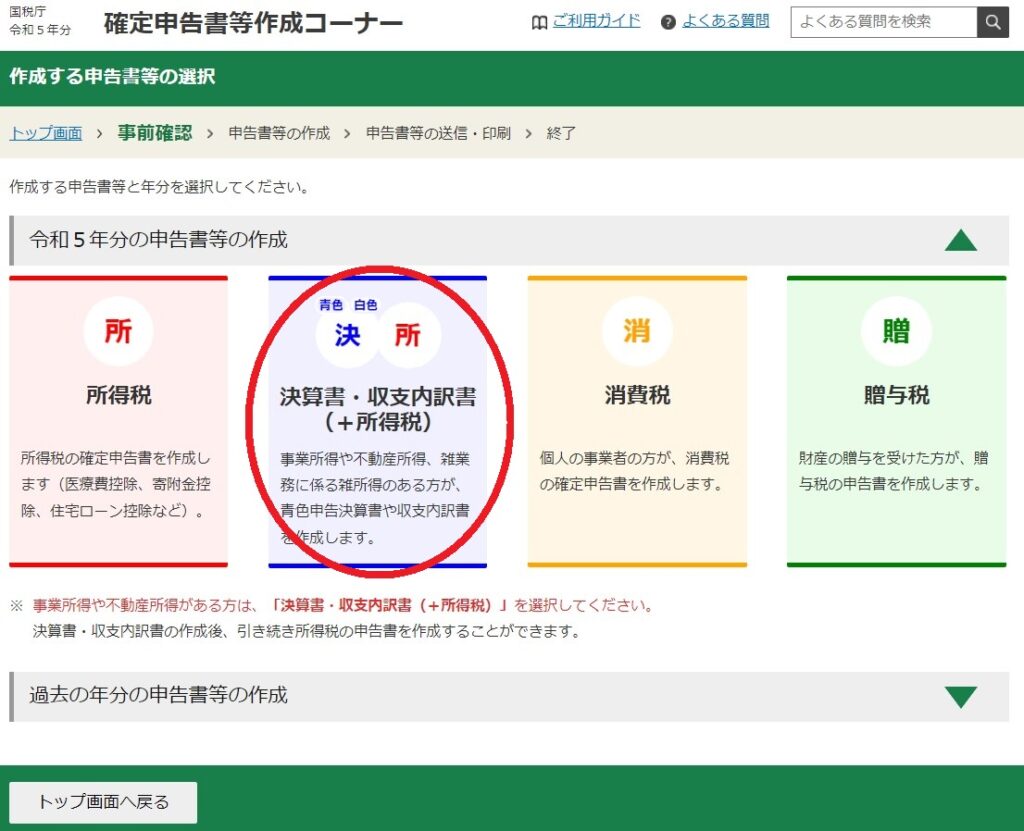
作成する「決算書・収支内訳書の選択」は、「青色申告決算書」を選択。
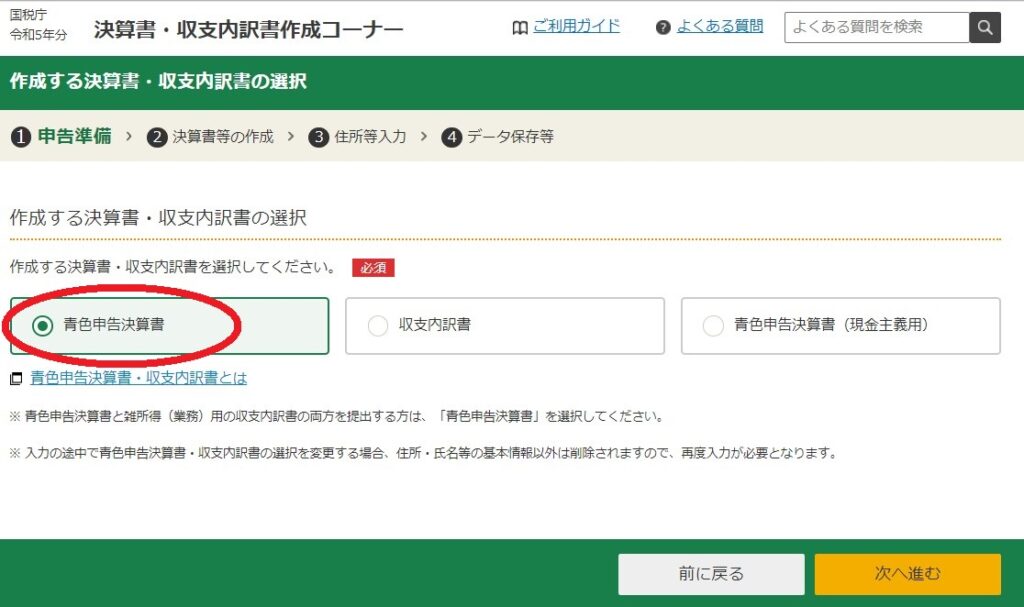
フリーランス(個人事業主)は、「営業所得がある方」の右端の「>」をクリック。

すると、売上や経費などを入力する「損益計算書の入力」が現れます。
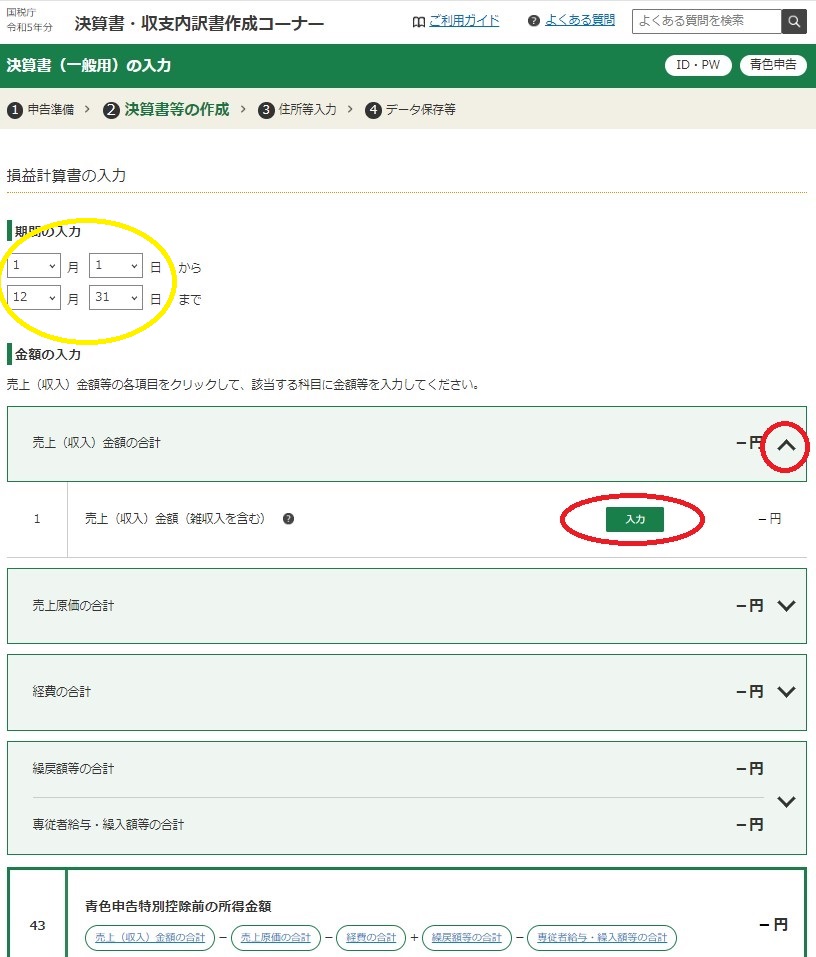
「期間の入力」は、去年起業した人は、起業した日を入力。
それ以前からフリーランスの人は、1月1日~12月31日でOK。
金額の入力は、右端のマークを押すと出てきます。
売上(収入)金額の合計の「入力」を押すと、取引先の法人番号または登録番号を入力する画面になります。
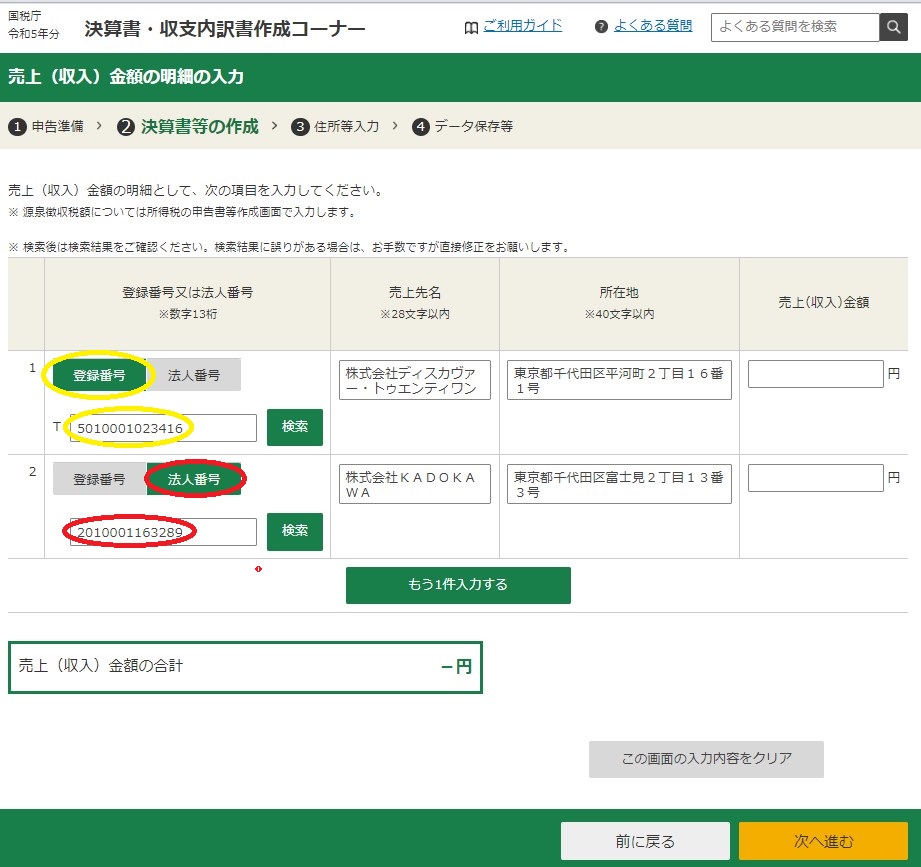
ここが令和5年の変更点ですね。
分かっている人は、登録番号、または法人番号、その他必要事項を入力します。
「売上(収入)金額の合計」がすんだら、「経費の合計」なども入力していきます。
ここでは、決算書の「損益計算書」の金額を転記(コピペ)していきます。
『超シンプルな青色申告、教えてもらいました!』(P.118~)
「次へ進む」をクリック。
「青色申告特別控除に関する質問」は、以下を選択。
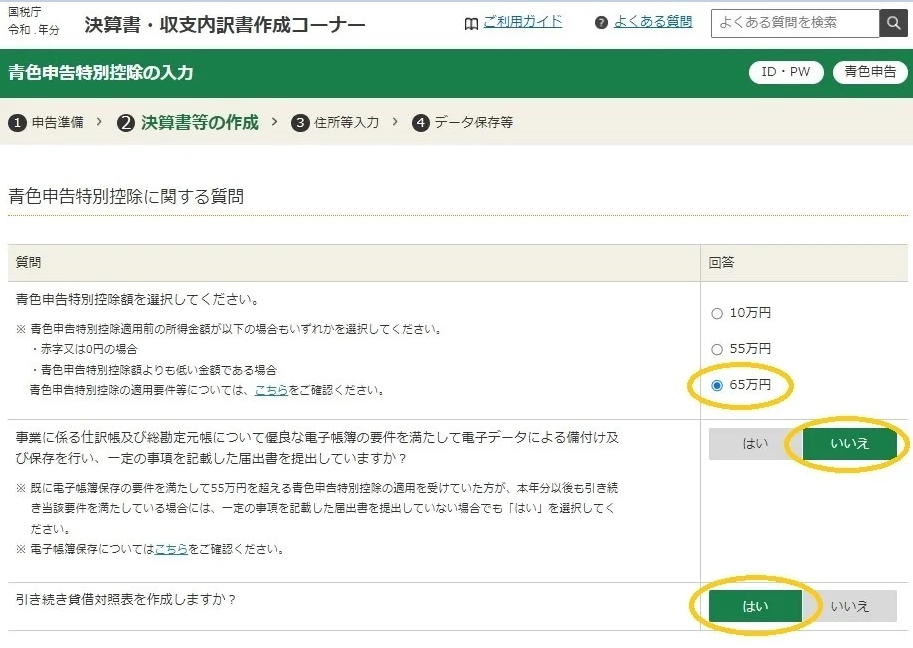
次は、貸借対照表の入力。
「期間」は損益計算書と同じです。
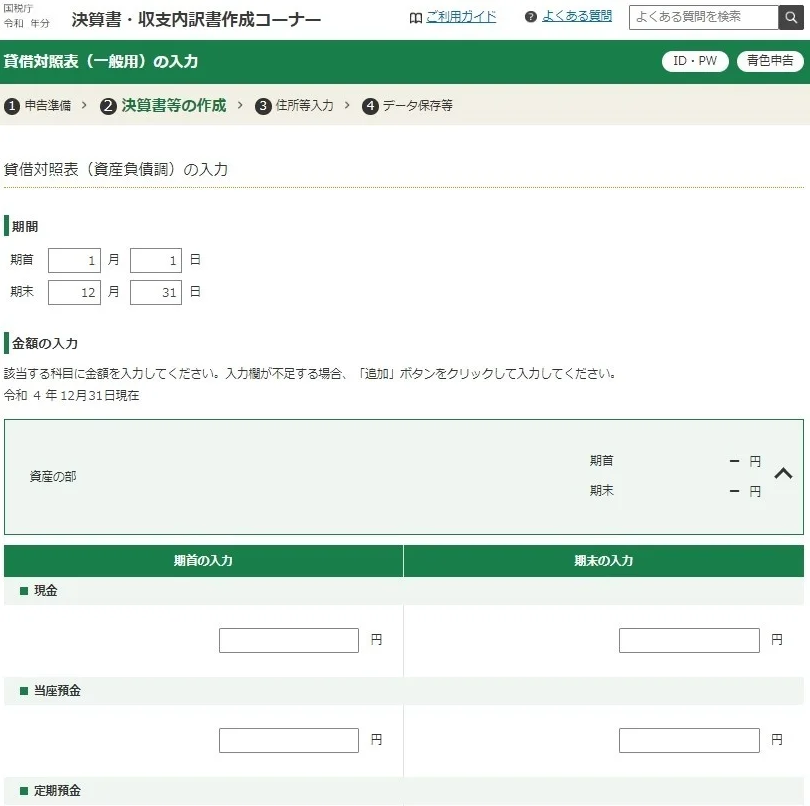
期首に入力するのは、帳簿の期首(1月1日)に転記入力した金額 = 前年の期末(前年の決算書を確認)から引き継いだ金額です。
※簡単仕訳帳を使っている人は、P.109参照。
開業初年で引き継ぐ資産がない人は入力不要です。
期末に入力するのは、簡単仕訳帳の決算書でいうと、以下の図の通り。
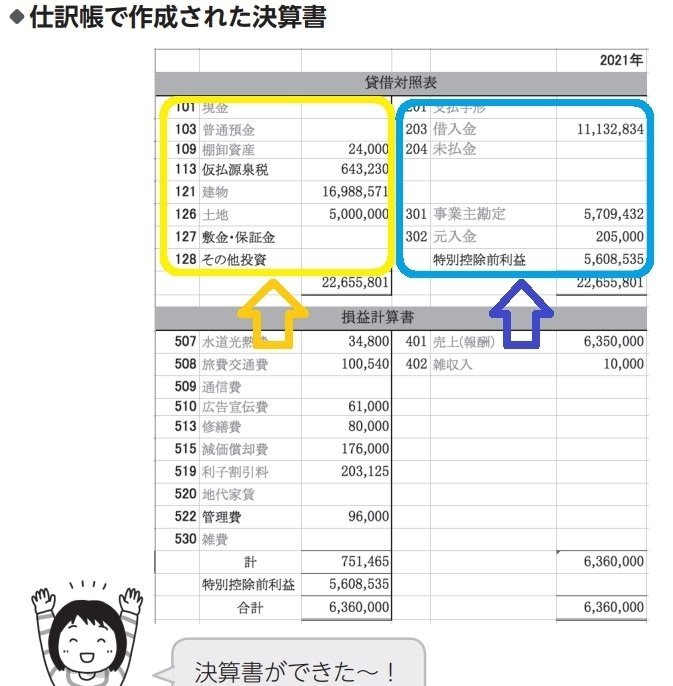
左側(黄色の囲み)の金額を「資産の部」に、
右側(青色の囲み)の金額を「負債・資本の部」に、それぞれの金額を期末の欄へ転記。
ここで、注意したいのが、マイナスを表す「△」の表示が「確定申告書等作成コーナー」では認識しないこと。何度やってもエラーが出る場合はこのケースかも(私がそうでした)。
「△」のマイナス表示がある場合は、「-」に修正が必要です!!
私は、打ち込みの手間や間違いを避けるために、「簡単仕訳帳」の決算書データからコピペしていましたが、この「△」マイナス表示がある人は「-」マイナス表示に修正するのを忘れずに!
正しく入力されると、以下のように「一致」となります。
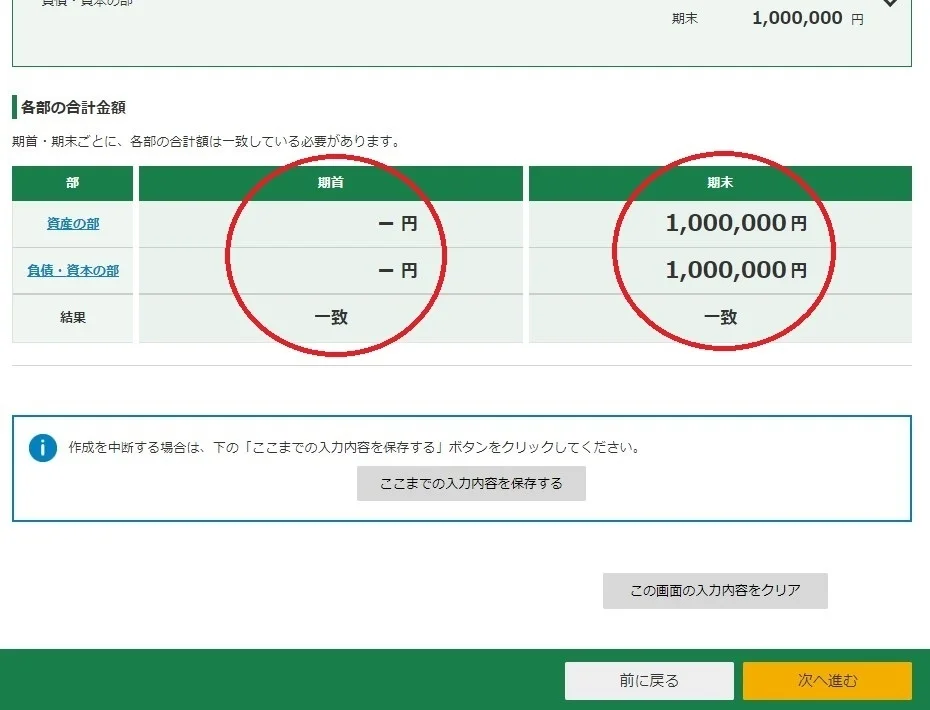
この期首、期末の欄がそれぞれ「一致」しないと、先へ進めません。
私も「簡単仕訳帳」に出合うまで、何度ここで足止めをくらったことか……。
次の画面で「所得金額の確認」をしたら、「納税地情報」などを入力。
その後、「送信方法の選択」へ。
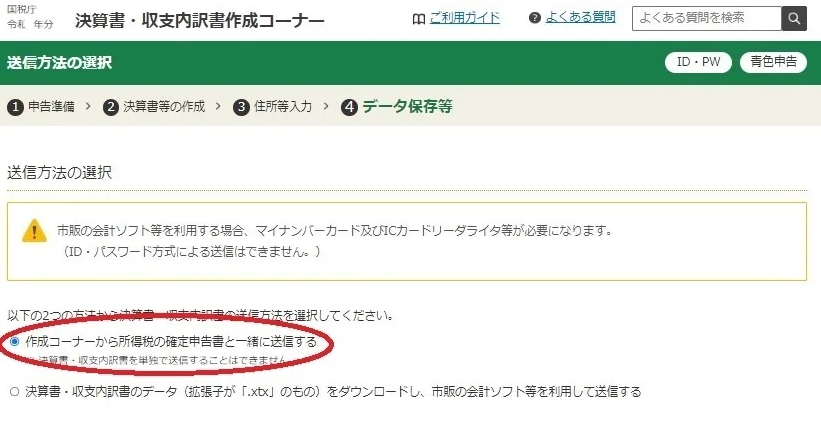
ここでは「作成コーナーから所得税の確定申告書と一緒に送信する」を選択。
「確認する帳票の選択」はそのまま、「帳票表示・印刷」をクリックして確認、必要なら印刷(印刷は修正があるかもしれないので、私は最後にします)。
これで、決算書の作成は完了!
次に、「所得税申告書」を作成!
「電子申告等データ内容確認後の作業について」の画面で、まずは「入力データを保存する」。
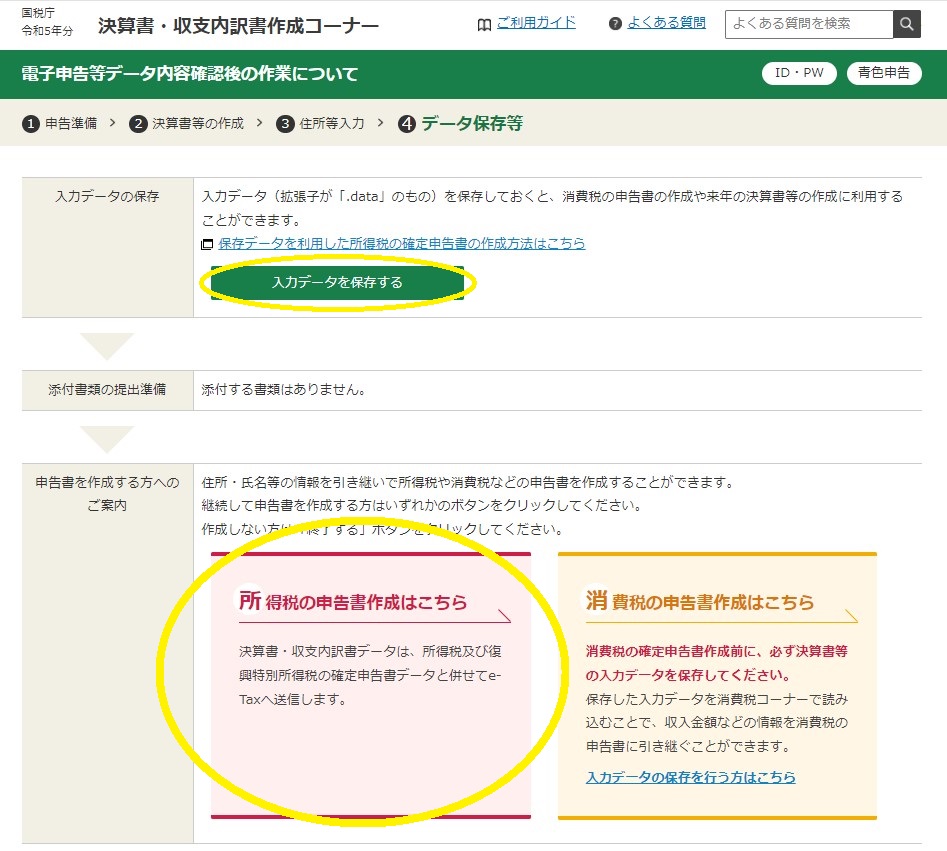
それから「所得税の申告書作成はこちら」をクリック。
「入力した情報を引き継いで、、、」と出るので「はい」をクリック。
「引継ぎ情報等の確認」を確認したら、「所得税の申告書の作成画面へ」をクリック。
「申告書の作成をはじめる前に」の画面を確認、「e-Taxにより税務署に提出する」を選択。「予定納税の通知」は、私は受けていないので「いいえ」。
収入金額・所得金額の入力の画面になります。
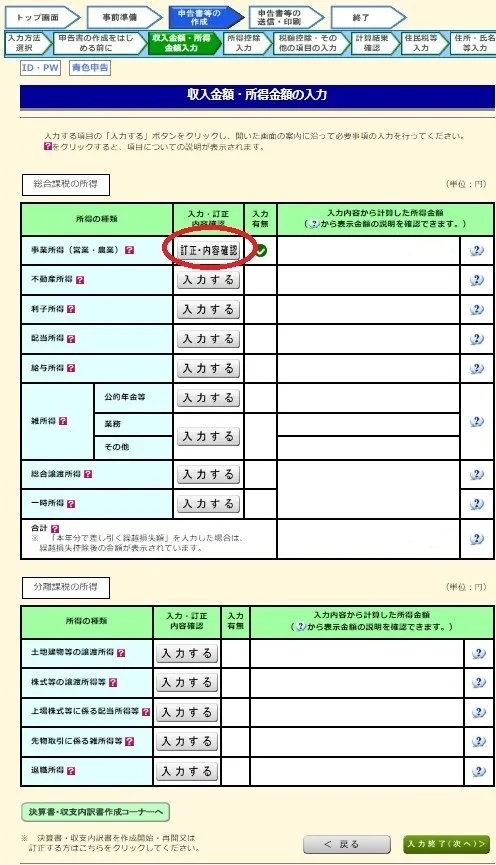
「事業所得」の「訂正・内容確認」をクリック。
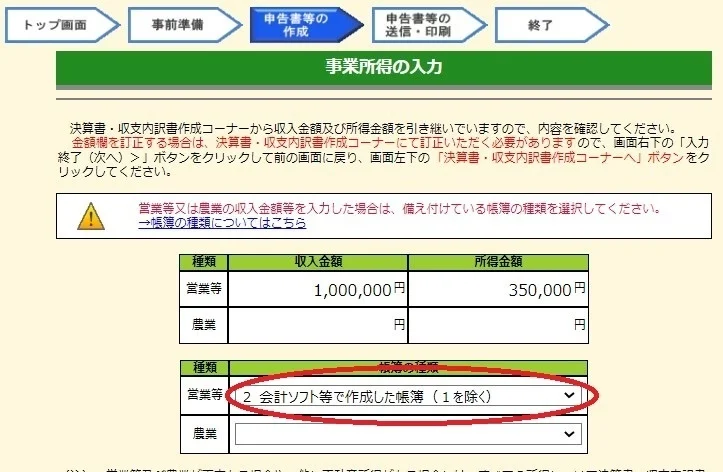
「帳簿の種類」は「2 会計ソフト等で作成した帳簿(1を除く)」を選択。
B to Bでお仕事相手からギャラをもらっている人は、この画面の下の「源泉徴収されている収入の内訳入力」の欄に忘れずに入力!
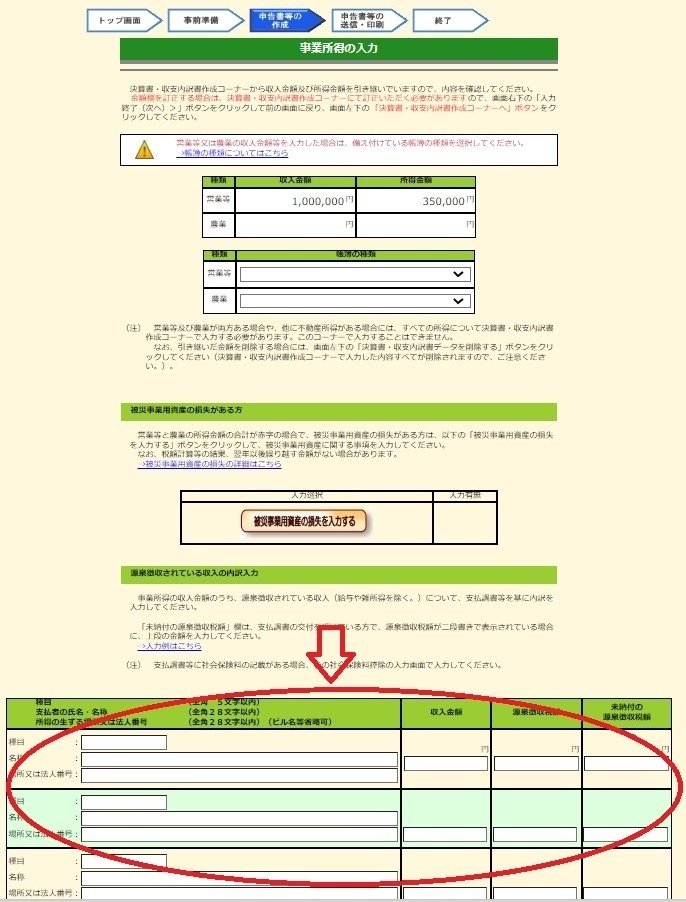
ここを入力することで、ギャラの支払いの際に引かれた税金(源泉徴収税)が、支払うべき額より多い人は戻ってきます(還付されます)。
ぼちぼちフリーランスの私は、毎年ほぼ戻ってきます。
次は「所得控除の入力」。
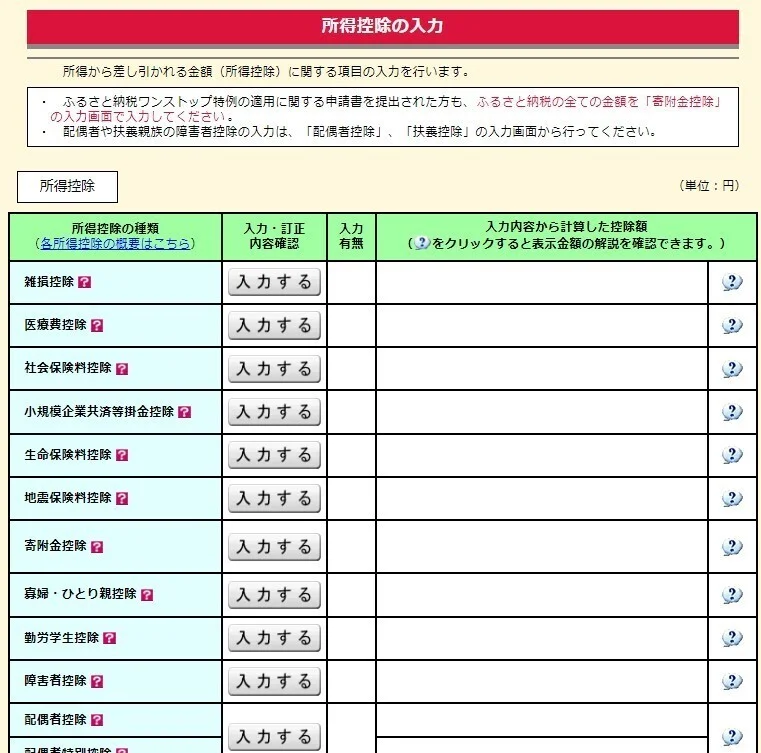
控除の入力モレや金額のミスのないように気をつけましょう。
私は間違えて、後から慌てて修正したことがよくあります。
同居していない親でも扶養に入れられることもあるなど、意外と知られていない控除もありますので、自分は条件に当てはまるかを確認してみましょう。
控除の入力が終わったら、「計算結果確認」の画面に。
ここで、「還付される金額は、〇〇〇円です」など表示され、これまでの入力事項が表示されますので、入力モレなどがあれば、各項目の下にある「修正する」を押して修正しましょう。
なければ次へ。
「財産債務調書、住民税等入力」で該当するものがあれば入力。
「還付金額について」を確認して「受取方法の選択」を入力。
住所氏名やマイナンバーなどを入力して、「送信前の申告内容確認」へ。
「帳票表示・印刷」「決算書等帳簿の表示」など確認。
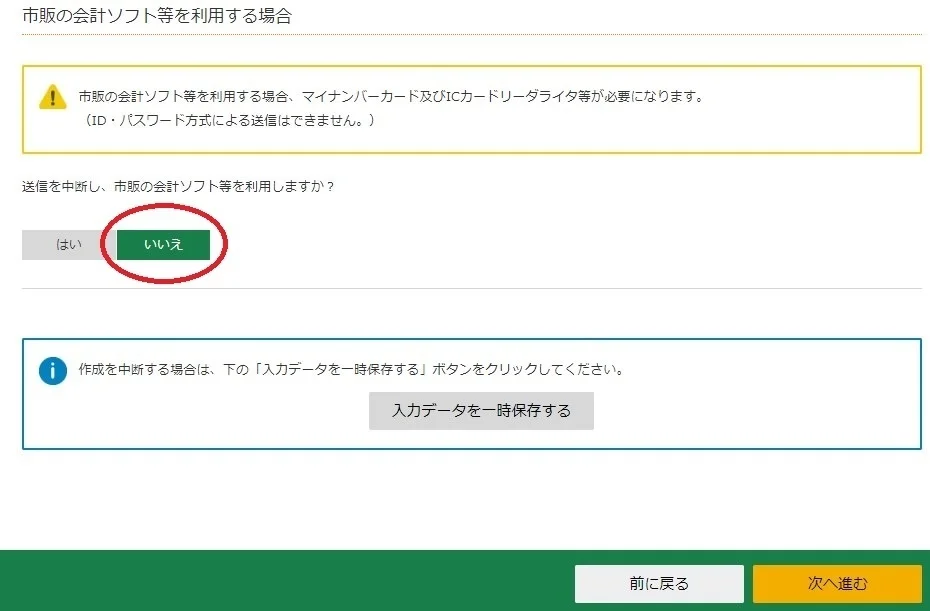
「送信準備」の画面の一番下にある「市販の会計ソフト等を利用する場合」は、私は簡単仕訳帳を利用しているので「いいえ」。
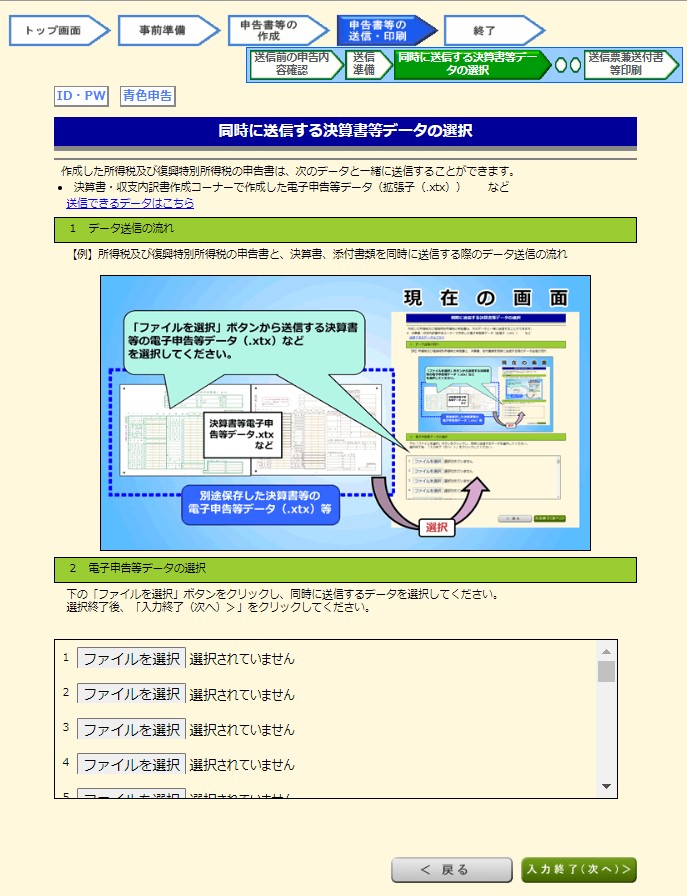
決算書のファイルを選択して「入力終了(次へ)」をクリック。
決算書ファイルは、パソコンの「ダウンロード」のファイルに入っています。
あとは、それぞれの提出方法で必要な処理をして送信。
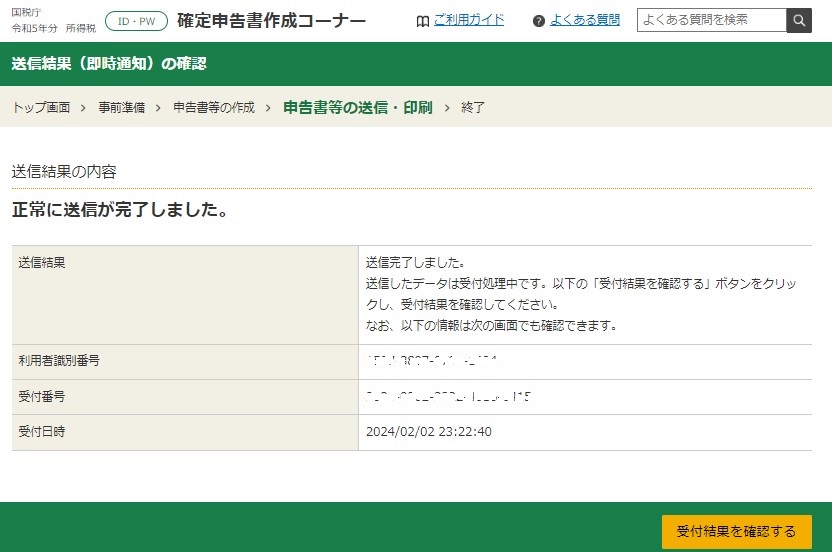
「正常に送信が完了しました」を確認。
「受付結果を確認する」をクリック。
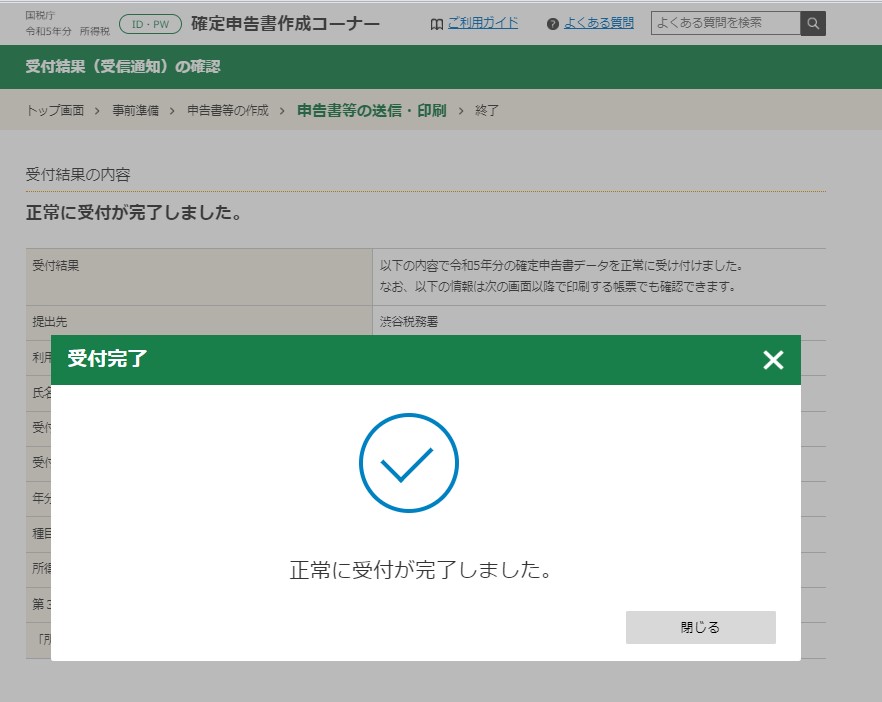
「正常に受付が完了しました。」を確認。
そして、忘れずにデータを保存!
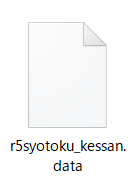
パソコンの「ダウンロード」フォルダを確認して、↑このファイルがあればOK。
※(1)~(3)の数字は保存した回数。数字の大きいものが最新の(最後に保存した)データです。
「令和5年確定申告」など、分かりやすい名前のファイルを作ってそこに保存しておきましょう。
お疲れさまです!
確定申告の疑問、青色申告のQ&A、消費税の申告など…
申告や税について分からないことがあれば、国税庁のふたばにも聞いてみましょう。⇩
簡単仕訳帳を使っている人は、こちらの記事もご参照ください。⇩
「領収書やレシートの管理って、どうしたらいいの?」電子帳簿保存法対策はこちら。⇩
フリーランス&確定申告デビューの人は「開業費」の計上を忘れずに!⇩
「そもそも青色申告って?」「ホントにお得?」という人はこちらの記事をどうぞ。⇩
また、この記事では消費税の申告については触れていません。
消費税の申告については、公認会計士の山田真哉さんがレポートして下さってます(助かりますね!)。
ちなみに、筆者がインボイス登録していない理由は、こちらの記事(note)をどうぞ。
みなさんの申告が無事に終わりますよう、心から祈っております!
文/中山圭子
書籍の企画・編集・ライティングが主な生業。『超シンプルな節税と申告、教えてもらいました!』、『超シンプルな青色申告、教えてもらいました!』など、フリーランスの実務のお助け本の共著あり。
新刊は『新NISAにiDeCo…いろいろあるけどお金のプロは結局、これを選んでる』。
青色申告だけじゃない、
フリーランスがやるべき最低限の節税が分かる1冊はこちら!



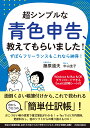


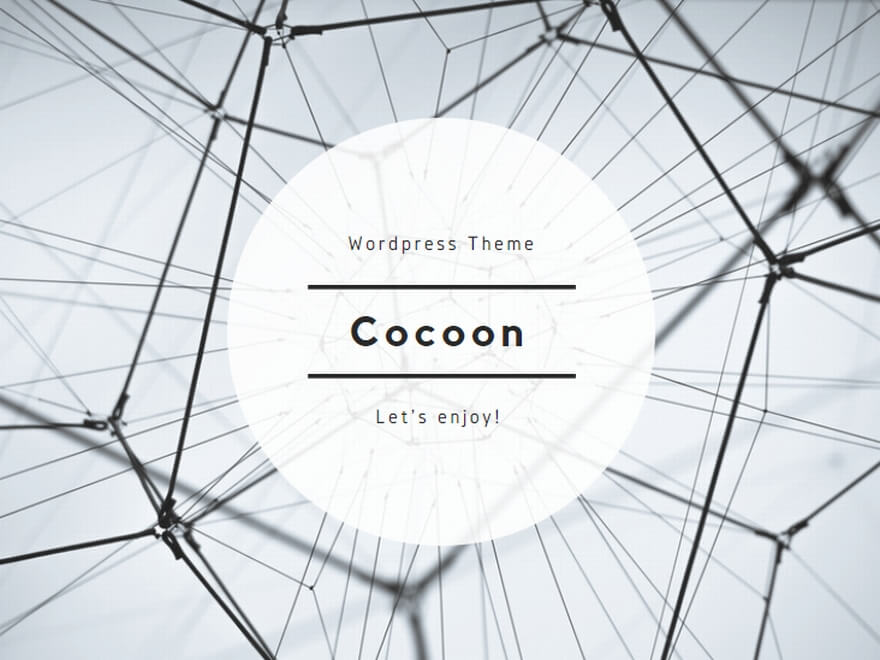

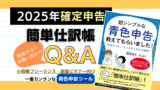






コメント